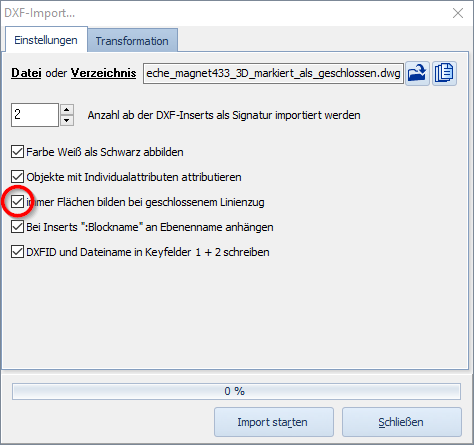Inhalt
- Allgemeines
- Installation
- Installationsverzeichnisse
- MAGNET Field lässt sich auf dem Handgerät nicht aktualisieren oder neu installieren (2018-01-30)
- Was ist ein Clean Install ?
- Welche Installationsdatei für MAGNET Field ist die richtige?
- MAGNET Field startet mit Fehlermeldung
- Fragen und Fehlermeldungen bei Lizenzierung/Freischaltung
- Konflikt von virtueller MAGNET Tastatur und Windows Tastatur auf Tablets (update 2018-07-19)
- Anpassung der Fenstergröße auf Tablets mit Windows 10
- Die Schriftgröße wird mit jedem Start von MAGNET Field kleiner (2018-07-10)
- Tipps für MAGNET Field allgemein
- Datenimport, Datenexport, Datenfluss
Allgemeines
Auf welchen Geräten kann MAGNET Field installiert werden?
- Als “PC”-Variante auf allen Windows-Rechnern/Tablets mit Windows 8 und Windows 10 (64bit), Bildschirmauflösung von 1280 x 1024 und mind. 2 GB RAM.
- Als “OnBoard”-Variante auf den Totalstationen der Serien Topcon OS, PS, DS, GT
- Auf “Windows Mobile”-Geräten bis inkl. Version 6.2, z.B. Topcon GRS-1, FC-25A, FC-236/FC-336, FC-250, FC-500, Tesla, FC-2600, T-18, Handheld Nautiz X8 u.v.m. NICHT auf Geräten mit Windows CE 5.x oder 4.x, NICHT auf FC-2500
(bearbeitet 16.03.2023)
Kann man in MAGNET Field ein TopSURV-Projekt öffnen?
Ja; Vergleichbares gilt für MAGNET Office Tools / Topcon Tools oder MAGNET Office Topo / Survey Master.
Kann man in TopSURV ein MAGNET Field-Projekt öffnen?
Nein; Vergleichbares gilt für MAGNET Office Tools / Topcon Tools oder MAGNET Office Topo / Survey Master.
Ein Datenaustausch ist über geeignete, gemeinsame Export-/Importformate möglich.
Datenformat
MAGNET Field speichert alle Daten in einer mjf-Datei im SQLite-Format mit zugehörigem, gleichnamigen Unterordner, in dem z.B. Hintergrundszeichnungen abgelegt werden. Alle Exporte erfolgen direkt aus MAGNET Field heraus. Die MF-Version ist in der SQLite-Tabelle tblVersionHistory abgelegt.
Installation
Installationsverzeichnisse
20.06.2018 – Auf WinCE/WinMobile Handgeräten werden alle Dateien und Verzeichnisse von MAGNET Field unter Programme/MAGNET Field resp. Program Files/MAGNET Field abgelegt. Eine 1:1-Sicherung der gesamten Installation ist also möglich.
Auf einem PC verteilen sich die Pfade entsprechend der Dateifunktionalität, am Beispiel einer Installation unter Windows 10 und Version 4.3.3:
- C:\Program Files (x86)\MAGNET Field PC Programmdateien
- C:\ProgramData\MAGNET Koordinatensysteme, Geoide, Gemeinsame Dateien
- C:\Users\[Konto]\AppData\Roaming\MAGNET Field PC Konfigurationen, benutzerspezifische und veränderliche Daten. Das Unterverzeichnis mgf_field mit Lizenzangaben (ältere MF-Versionen) und Konfigurationen ist ein geschütztes Verzeichnis und unter Windows standardmäßig ausgeblendet. Die Datei Styles.tsstyles ist das Herzstück und enthält Konfigurationen und Korrekturdatenzugänge etc.
- C:\Users\[Konto]\Documents\MAGNET Field PC Projektdaten (Import/Export, Jobs, …)
MAGNET Field lässt sich auf dem Handgerät nicht aktualisieren oder neu installieren (2018-01-30)
Auf einem Windows Mobile Handgerät wurde MAGNET Field versehentlich gelöscht oder deinstalliert. Die Neuinstallation resp. Aktualisierung läuft scheinbar fehlerfrei durch, jedoch werden auf das Handgerät keine Programmdateien übertragen.
Lösung: Auf dem Handgerät im Windowsmenu unter Einstellungen > System > Programme entfernen MAGNET Field nochmals deinstallieren, dann Rechner resetten, anschließend Installationsprozess starten.
Was ist ein Clean Install ?
Bei einem “Clean Install” wird die alte Software-Installation komplett deinstalliert und die Benutzereinstellungen werden gelöscht.
Welche Installationsdatei für MAGNET Field ist die richtige?
Es gibt mehrere Installationsdateien zu einer MAGNET Field-Version, die sich in ihrem Dateinamen unterscheiden.
Ab Version 3 werden diese Bezeichnungen verwendet:
- Tethered: Das Installationsprogramm wird auf dem PC gestartet, das Handgerät ist per USB mit dem PC verbunden, die Programmdaten werden automatisch auf das Handgerät übertragen.
- Untethered: Das Installationsprogramm (exe-Datei) wird manuell auf das Handgerät übertragen und dort gestartet.
- Web (Internet_Assisted): Verschiedene Komponenten werden während der Installation aus dem Internet heruntergeladen. Die Installationsdatei ist klein, der Download und Erfolg der Installation ist abhängig von der Qualität der Internetverbindung.
- ControllerAndOnboard: Universell einsetzbares Installationsprogramm für Handgeräte und Totalstationen
- PC: Installation auf Windows PC oder auf Geräte, die per USB mit dem PC verbunden sind, große Datei (ca. 400MB), Installation ohne Internetzugriff möglich.
MAGNET Field startet mit Fehlermeldung
Die Fehlermeldung lautet: … msvcp140.dll nicht gefunden …, danach wird MF geschlossen. Ursache: Es fehlen 1-2 Treiberdateien (Microsoft Visual C++: msvcp140.dll, vcruntime140.dll) im Verzeichnis C://Windows/System32/. Normalerweise werden diese Dateien bei Installation von MAGNET Field mitinstalliert, Diese Möglichkeiten bestehen, wenn sie fehlen:
- Neuinstallation von MAGNET Field. Die Dateien werden in einem separaten Prozess installiert, achten Sie auf Fenster, die sich im Hintergrund öffnen resp. als Symbol in der Taskbar angezeigt werden.
- Unter Windows Eigenschaften > Apps und Features nach der aktuellsten Version von “Microsoft Visual C++ … Redistributable…” suchen, anklicken, [Ändern] und [Reparieren]
- Im Microsoft Download-Center obiges Paket suchen und installieren
- Die beiden Dateien msvcp140.dll und vcruntime140.dll im Internet suchen und von vertrauenswürdiger Quelle downloaden und in das Verzeichnis C://Windows/System32/ kopieren (Administratorrechte erforderlich)
- Download auch hier
(17.03.2023)
Fragen und Fehlermeldungen bei Lizenzierung/Freischaltung
Siehe https://support.drbertges.com/magnet-lizenzen/
Konflikt von virtueller MAGNET Tastatur und Windows Tastatur auf Tablets (update 2018-07-19)
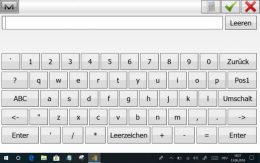
MAGNET Field verfügt über eine eigene virtuelle Bildschirmtastatur. Diese wird aktiviert unter Optionen > Allgemein.
Wird ein Eingabefeld angeklickt, öffnet sich diese Tastaturanzeige automatisch. U.U. öffnet sich gleichzeitig die virtuelle Windows-Tastatur des Tablets. Diese störende Tastatur blenden Sie aus an zwei Stellen in der Windows-Systemsteuerung:
Unter “Erweiterte Tastatureinstellungen” gegebenenfalls aktivieren: “Zulassen, dass für jedes App-Fenster eine andere Eingabemethode verwendet wird”.
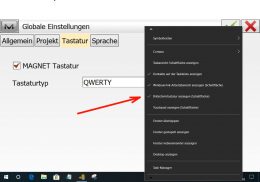
Jetzt ist die Windows-Bildschirmtastatur deaktiviert und wird nicht mehr automatisch geöffnet. Damit man mit anderen Programmen als MAGNET Field arbeiten kann, muss die Windows-Tastatur manuell aktiviert werden. Drücken Sie hierzu lange auf die Taskleiste und setzen das Häkchen bei “Bildschirmtastatur anzeigen”.
Über das Tastatur-Symbol in der Taskleiste kann nun jederzeit die Windows-Bildschirmtastatur ein- und ausgeschaltet werden.
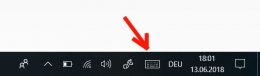
Diese Methode funktioniert nicht, was tun?
In einigen Fällen wurde beobachtet, dass die oben beschriebene Methode nicht funktioniert. Trotz Ausschalten der Bildschirmtastatur ploppt sie automatisch auf, sobald ein Text in einen Eingabebereich eingegeben werden soll.
Lösung: Deaktivierung des Bildschirmtastatur-Dienstes
Die Tastatur ist nun deaktiviert und auch über das Taskleisten-Symbol nicht mehr aufrufbar, MAGNET Field kann ohne störende “Zweittastatur” bedient werden.

Damit mit anderen Programmen gearbeitet werden kann, steht eine weitere virtuelle Tastatur zur Verfügung, die Sie über das Startmenu finden:
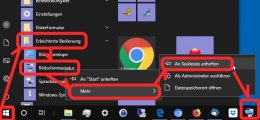 Durch längeres Drauftippen auf das Symbol öffnet sich das Kontextmenü und über “Mehr” können Sie diese Bildschirmtastatur an die Taskleiste heften. Diese Tastatur öffnet sich niemals automatisch, sondern nur nach Tippen auf das Symbol.
Durch längeres Drauftippen auf das Symbol öffnet sich das Kontextmenü und über “Mehr” können Sie diese Bildschirmtastatur an die Taskleiste heften. Diese Tastatur öffnet sich niemals automatisch, sondern nur nach Tippen auf das Symbol.
Die oben beschriebene Deaktivierung der Standard-Bildschirmtastatur überlebt einen Neustart des Rechners, allerdings ist sie dann auch im Anmelde-Bildschirm inaktiv, d.h. wird bei der Anmeldung nach dem Passwort gefragt, kann dieses nicht eingegeben werden.
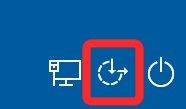 Lösung A: Ein Klick auf das Symbol für “Erleichterte Bedienung” auf dem Start-Bildschirm erlaubt die Anzeige der zweiten Bildschirmtastatur und somit Eingabe des Passworts.
Lösung A: Ein Klick auf das Symbol für “Erleichterte Bedienung” auf dem Start-Bildschirm erlaubt die Anzeige der zweiten Bildschirmtastatur und somit Eingabe des Passworts.
Lösung B: Einrichten des Nutzerkontos ohne Passwort.
Anpassung der Fenstergröße auf Tablets mit Windows 10
Im Hauptmenu unter Optionen>Allgemein kann die Option “Vollbild” aktiviert werden. Bei kleinen Tablets kann dies sinnvoll sein, auf großen Displays ist es vielleicht sinnvoller, noch ein paar andere Programmsymbole des Desktops im Blick zu haben.
Diese Option wird jedoch nicht immer angezeigt. Möglicherweise hängt dies mit den Settings der Bildschirmauflösung des Rechners zusammen => In den Windows-Einstellungen maximale Auflösung wählen!
Die Schriftgröße wird mit jedem Start von MAGNET Field kleiner (2018-07-10)
Betr. Windows 10 Tablets: Manche Windows-Anzeigeelemente (Programmenus, Dropdown-Listen, Fenster-Steuerelemente) werden mit jedem Neustart von MAGNET Field kleiner. Lösung: Neustart des Rechners oder Update auf MAGNET Field Version 5.0.
Tipps für MAGNET Field allgemein
Können zu einem Messpunkt Fotos aufgenommen werden?
Zu jedem Punkt können in MAGNET Field ein oder mehrere Bilder zugefügt werden.
Während der Punktaufnahme (oder später unter den Punkteigenschaften) gelangt man über den Button [Code] (links neben dem Feld zur Codeeingabe) zu den erweiterten Punkteigenschaften:
Attribute, Ebenenzuordnung, Foto und Notiz.
Unter Foto können dem Punkt bereits existierende Bilddateien zugeordnet, oder auf die im Feldrechner integrierte Kamera zugegriffen werden.
Die angebotenen Kamera-Einstellmöglichkeiten und deren Funktionalität sind abhängig vom Feldrechnertyp, nicht alle Funktionen arbeiten immer wie erwartet.
Die Informationen “Zeitstempel”, “GPS-Position” und “Himmelsrichtung” können auf Wunsch in das Bild eingeblendet werden. Diese Informationen werden auch als EXIF-Daten in der Bilddatei abgelegt.
Standardmäßig wird auf die Front-Kamera (“webcam”) zugegriffen. Deaktivieren Sie die webcam, nutzt MAGNET Field die rückseitige Kamera (rear cam).
Dashboard (Panasonic Konfigurationstool, üblicherweise Programmverknüpfung auf dem Desktop) > Camera Utility > Camera (webcam) disable
Eventuell ist ein Neustart erforderlich.
Die hinterlegten Luftbilder sind veraltet und werden nicht automatisch aktualisiert
Hinterlegt wird Kartenmaterial von Bing maps. Unter Umständen muss der Cache gelöscht werden. Unter Windows 7 löschen Sie den Cache im Verzeichnis
Benutzer>”IhrBenutzerkonto”>AppData>Roaming>MAGNET Field PC>mapcache
Das Verzeichnis AppData ist ein standardmäßig verborgenes Verzeichnis.
Gegebenenfalls muss es erst sichtbar gemacht werden:
Windows Systemsteuerung > Ordneroptionen > Ansicht
Daten sichern und Support-Anfrage
Für eigene Zwecke und zur Übermittlung des gesamten Projekts an den Support kann MAGNET Field eine zip-Datei des Projekts und aller weiteren notwendigen Dateien erzeugen.
Hierzu gehen Sie wie folgt vor:
Projekt öffnen > MAGNET Hauptmenu > MAGNET-Button links oben > Über > Supportinformation > Bestätigen
Im Job-Verzeichnis wurde eine zip-Datei mit dem Projektnamen abgelegt.
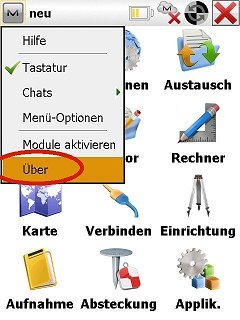
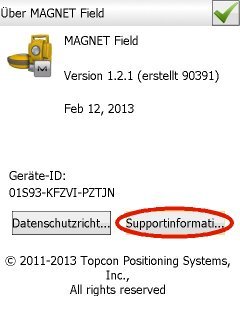
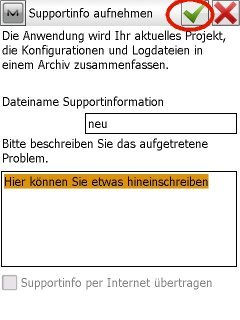
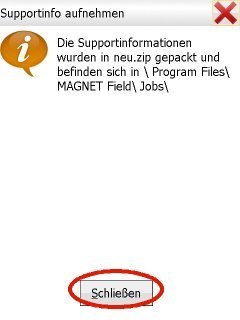
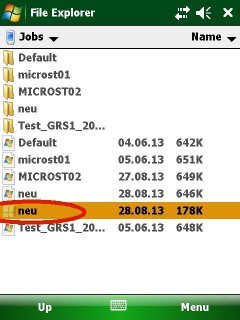
Weitere Möglichkeiten zur Datensicherung:
- Automatische Datensicherung in Intervallen: Hauptmenu > Allgemein > Backup
- Projekt als Kopie unter anderem Namen abspeichern: Hauptmenu > Projekt > Projekt kopieren
Wie werden abgesteckte Punkte exportiert?
MAGNET unterscheidet zwischen “Absteckpunkt” (Vorlage) und “Abgestecktem Punkt” (Messung, Punktname standardmäßig mit Suffix _ist versehen).
Bei Export von einfachen txt-Dateien wird ein Häkchen bei Punkttyp, aber kein Filter gesetzt.
Als Punkttyp wählt man “Punkte abstecken” bzw. den zweiten Eintrag “Absteckpunkte” in der Liste.
Der erste Eintrag “Absteckpunkte” bezieht sich auf die importierten Punkte.
Eine andere Möglichkeit ist der Export von Absteckproptokollen, deren Format speziell konfiguriert werden kann.
Datenimport, Datenexport, Datenfluss
Daten können nicht exportiert werden (2018-07-18)
Fehlermeldung: “Einige Daten wurden nicht exportiert, da die Anzeige nicht kompatibel ist.”
Sehen Sie sich im Punkteeditor die Koordinaten an. Sind Koordinaten rot eingefärbt, bzw. werden geografische Koordinaten angezeigt (Breit/Länge in Grad)? Dies ist dann der Fall, wenn am Messpunkt keine Lage- und/oder Höhentransformation durchgeführt werden kann, weil Lücken in der zugehörigen Trafo-Datenbank existieren.
Lösung: Kontrollieren Sie das Datum im verwendeten Koordinatensystem. Dieses sollte bei ab 2017 aufgenommenen Daten den neuen Höhenbezug DHHN2016 enthalten. Fragen Sie Ihren Händler zwecks korrekter Konfiguration des Koordinatensystems.
Siehe auch weiter oben Statt UTM-Koordinaten werden Breite/Länge angezeigt
Import von Flächen (geschlossene Polylines) nach Caigos (2018-03-28)
Mit MAGNET Field Version 4 ändert sich die Formulierung von geschlossenen Polylines (“Flächen”) im DXF-Export. Die neue Formulierung ist zwar DXF-formatkonform, kann aber zur Folge haben, dass nach Import in Caigos diese Flächen nicht geschlossen dargestellt werden – eine Seite bleibt offen. Unabhängig von diesem Darstellungsfehler ab Version 4 und unabhängig von der MAGNET-Field-Version können Fehlermeldungen beim DXF-Import in Caigos auftreten. So umgehen Sie das Problem:
- Exportieren Sie aus MAGNET Field die Daten im DWG-Format
- Datenauswahl: Mehrfachdaten
- Format: AutoCAD DWG
- Flächen als Linien exportieren
- Punktstil: AutoCAD Punkte , Linienstil: AutoCAD Linie
- Importieren Sie in Caigos die DWG-Datei mit der DXF Importschnittstelle. Zu beachten ist die Importoption „immer Flächen bilden bei geschlossenem Linienzug“ (siehe screenshot).
- Als Ergebnis werden die Flächen in Caigos geschlossen dargestellt