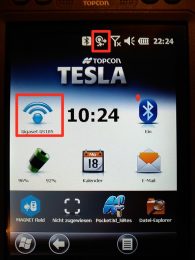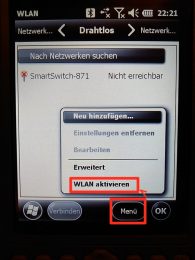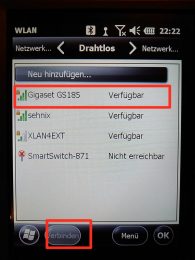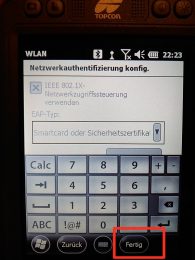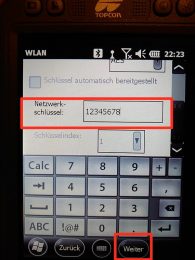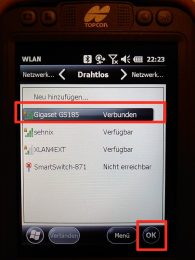Inhalt
 Wer den Mobilfunkempfang des Topcon Tesla verbessern möchte, kann den Tesla via WLAN-Hotspot oder Bluetooth mit einem Smartphone verbinden. Dies funktioniert ähnlich wie beim GRS-1. Die Beschreibung trifft auf einen Tesla zu mit Windows Embedded Handheld 6.5 Professinal (CE OS 5.2.29353). Die Einstellungen auf dem Smartphone können hier nur beispielhaft beschrieben werden.
Wer den Mobilfunkempfang des Topcon Tesla verbessern möchte, kann den Tesla via WLAN-Hotspot oder Bluetooth mit einem Smartphone verbinden. Dies funktioniert ähnlich wie beim GRS-1. Die Beschreibung trifft auf einen Tesla zu mit Windows Embedded Handheld 6.5 Professinal (CE OS 5.2.29353). Die Einstellungen auf dem Smartphone können hier nur beispielhaft beschrieben werden.
 Die Einstellungen für den Feldrechner Topcon FC-250 erfolgen vergleichbar. Jedoch muss auf dem FC-250 zuallererst das WLAN aktiviert werden unter
Die Einstellungen für den Feldrechner Topcon FC-250 erfolgen vergleichbar. Jedoch muss auf dem FC-250 zuallererst das WLAN aktiviert werden unter
WLAN-Hotspot
Einstellungen auf dem Smartphone
Aktivieren Sie den WLAN-Hotspot (auch: Mobiler Hotspot), Verschlüsselungsmethode WPA2 PSK, und notieren Sie den Netzwerknamen und das Passwort (Netzwerkschlüssel). Die Internetverbindung wird ab jetzt über Mobilfunk hergestellt, eine ev. bestehende Internetverbindung via WLAN (z.B. zum Firmennetzwerk) wird deaktiviert. Achten Sie darauf, dass die “Mobile Daten”, also der Internetzugang via Mobilfunk, freigegeben ist.
Einstellungen in MAGNET Field
Wählen Sie im GNSS-Profil unter “Rovermodem” den Netzwerktyp als “Bestehende Netzwerkverbindung” oder, falls der Tesla nicht über ein Modem verfügt, “Internes Mobiltelefon”, Speichern nicht vergessen.
Tesla: Einstellungen in Windows
Ziehen Sie ein ev. angeschlossenes USB-Kabel vom Tesla / FC-250 ab.
Wechseln Sie im Windows Verbindungsmanager zu Netzwerkkarten:
Tippen Sie unter Reiter <Drahtlos> auf und “WLAN aktivieren”. Alle erreichbaren Netze werden angezeigt, inkl. das Hotspot-Netz (hier: Gigaset GS185). Wählen Sie das Hotspot-Netzwerk aus, und geben nach 1x den Netzwerkschlüssel ein, dann und , dann . Der Tesla ist nun mit dem Hotspot verbunden.

Auf dem Desktop wird unter dem WLAN-Button der Name des Hotspot-Netzwerks angezeigt. Durch Tippen auf den Button kann die Verbindung ein- (blau) und ausgeschaltet (grau) werden, rot = im Aufbau. Achten Sie auf das Verbindungssymbol in der oberen Statusleiste: Verbunden = Symbol Funkmast + zwei feststehende gegenläufige Pfeile. Testen Sie die Internet-Verbindung z.B. mit dem Internet-Explorer!