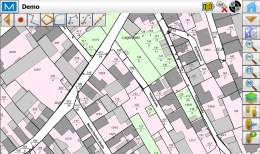 (aktualisiert 10.11.2022) WMS-Dienste müssen zuerst konfiguriert werden, bevor sie zur Ansicht ausgewählt werden. Alle Schritte können aus der Kartenansicht durchgeführt werden. Der Übersichtlichkeit halber machen wir es hier in 3 Schritten:
(aktualisiert 10.11.2022) WMS-Dienste müssen zuerst konfiguriert werden, bevor sie zur Ansicht ausgewählt werden. Alle Schritte können aus der Kartenansicht durchgeführt werden. Der Übersichtlichkeit halber machen wir es hier in 3 Schritten:
WMS-Dienst anlegen
-
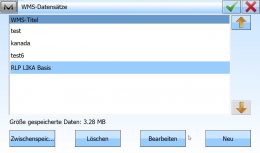
Einträge für WMS-Dienste erstellen: Menu Bearbeiten > Hintergrund > WMS - oder bestehenden Eintrag markieren und
- Titel (beliebig) und URL eingeben. Die URL endet auf *.fcgi. Verwenden Sie keine Übergabeparameter, die an die URL z.B. mit “?” angefügt sein können! Die genauen Bezeichnungen der URLs können z.B. in den Geoportalen der Länder abgefragt werden
- Beispiel Liegenschaften in RLP: https: //geo5.service24.rlp.de/wms/liegenschaften_rp.fcgi (Achtung, beim Kopieren bitte das Leerzeichen zwischen https: und // entfernen)
-
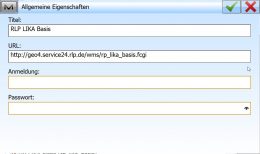
Eintragen der WMS-Ressource Anmeldung und Passwort sind nur für nichtöffentliche Daten (z.B. für behördlichen Zugang) erforderlich
- Werden mehrere WMS-Dienste eingebunden, kann mit den Pfeilen an der rechten Seite die Reihenfolge und damit die Sichtbarkeit der Layer angepasst werden
- Mit können Speicherplatz freigegeben und Aktualisierungen forciert werden
WMS-Dienste konfigurieren
-
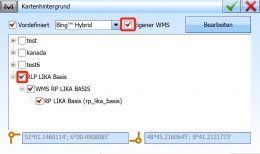
WMS-Dienst auswählen - Unter “Hintergrundkarte” unten auf der Seite mit zu den Optionen wechseln
- Kontrollkästchen “Eigener WMS” aktivieren und die gewünschten WMS-Dienste aus der Liste auswählen. War die vorher eingetragene URL richtig, können Sie meist zwischen mehreren Sublayern pro Dienst auswählen.
- Mit dem Button gelangen sie zum Fenster, in dem die Dienste angelegt werden können, siehe oben.
- Mit dem grünen Häkchen oben rechts die Auswahl bestätigen.
WMS-Dienste ein- und ausschalten
-
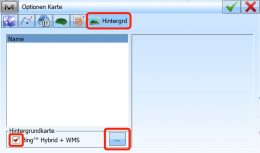
WMS-Dienste anzeigen: Menu Kartenansicht > Optionen > Hintergrund - Unter “Hintergrundkarte” unten auf der Seite wird mit der Markierung des Kontrollkästchens die Anzeige ein- und ausgeschaltet.
HINWEIS: Viele WMS-Dienste werden erst ab oder bis zu einer bestimmten Vergrößerung angezeigt.
