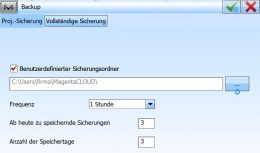Inhalt
- Projekt duplizieren – Methode A
- Projekt duplizieren – Methode B
- Projekt als ZIP-Datei auf dem USB-Stick speichern
- Projekt als ZIP-Datei für den Support abspeichern
- Eine komplette MAGNET Field-Installation sichern
- Automatisches Backup
- Datensicherung in MAGNET Enterprise
- Einzelne Datentypen und Elemente in ein neues Projekt überführen
Erstellt: 12.04.2018, überprüft mit MAGNET Field Version 4.3.3
Wie können MAGNET Field-Projekte gesichert oder Teilprojekte übertragen werden, z.B.
- zwecks Übermittlung an den Support,
- zur Datensicherung,
- zur Übertragung auf den Büro-PC, um dort das Projekt zu betrachten oder weiter zu bearbeiten,
- in einer Gruppe von Nutzern, die mit dem GNSS-Empfänger oder der Totalstation Teilprojekte bearbeiten möchten?
- Auf Handgeräten mit Windows Mobile: \Programme\MAGNET Field\Jobs\
- Auf Tablets mit Windows8/10: Benutzer\IhrKonto\Documents\MAGNET Field PC\Jobs
Projekt duplizieren – Methode A
Das Projekt samt Projektverzeichnis wird dupliziert und unter einem anderen Namen abgespeichert. Es wird mit dem duplizierten Projekt mit geändertem Namen fortgefahren.
Projekt duplizieren – Methode B
Das Projekt samt Projektverzeichnis wird dupliziert und unter einem anderen Namen abgespeichert. Das aktuelle Projekt bleibt weiterhin geöffnet. Diese Methode wird verwendet, um das Projekt z.B. auf einen USB-Stick zu speichern.
Projekt als ZIP-Datei auf dem USB-Stick speichern
Ein Projekt (also *.mjf-Projektdatei samt zugehörigem Dateiordner) kann als eine kompakte *.mjfzip-Datei direkt auf dem USB-Stick oder in einem selbstgewählten Verzeichnis abgespeichert werden. Diese ZIP-Datei dient z.B. der Archivierung.
Von dort kann die ZIP-Datei z.B. auf einen anderen Rechner übertragen und in MAGNET Field geöffnet werden:
Projekt als ZIP-Datei für den Support abspeichern
Haben Sie mit einem Projekt ein Problem, zippen Sie das aktuell geöffnete Projekt mit zusätzlichen Informationen für den Support:
Die ZIP-Datei wird im Verzeichnis der Projektdatei abgespeichert. Schicken Sie diese Datei per Email an den Support!
Eine komplette MAGNET Field-Installation sichern
Diese Methode kann zur Übertragung von einem Rechner auf einen anderen genutzt werden oder als gelegentliches Vollbackup:
Pro Tag kann eine maximale Anzahl von x Backups eingetragen werden für jeweils max. y Tage, die Sicherung selbst erfolgt in festgelegten Zeitabschnitten (10 min, 1h, …). Deaktivierung erfolgt durch Auswahl von “Nie”.
(update 06.06.2019)
Datensicherung in MAGNET Enterprise
MAGNET Enterprise ist der Cloud-Dienst der MAGNET Software-Suite: https://www.magnet-enterprise.com. Dieser Dienst bietet viele Möglichkeiten der Projektvor- und nachbereitung und des Datenaustauschs mit weiteren MAGNET-Produkten, aber auch mit Bentley und Autodesk BIM 360. Besonders nützlich sind diese Funktionen, wenn ein Team oder mehrere Teams vom Büro aus “gemanagt” werden müssen oder Daten abseits vom Feldrechner gesichert werden sollen.
Vorbereitungen
Hier wird festgelegt, was in MAGNET Enterprise gesichert werden soll (Bilder, Projektsicherung, Protokoll, Modelle…) und ob bereits automatisch beim Start von MAGNET Field (und nicht erst bei der Verbindung mit GNSS-Empfänger oder Totalstation) die Verbindung mit der Cloud hergestellt werden soll:
In der Ansicht “Verbindungen”
werden die Zugangsdaten eingegeben und “Beim Start Verbinden” aktiviert. Nach erfolgreichem Verbinden mit Enterprise wird ein Enterprise-Projektordner (hier: MeinProjekt) ausgewählt, unter dem die Daten des jew. geöffneten Projekts ausgetauscht werden sollen. ACHTUNG – ein Enterprise-Projektordner ist unabhängig von MAGNET Field-Projekten. Ein Enterprise-Projekt fungiert als “Umschlag” für verschiedenste Daten, zu denen auch ein MAGNET Field-Projekt zählen kann.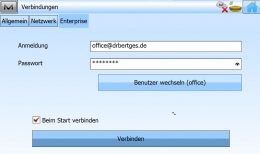
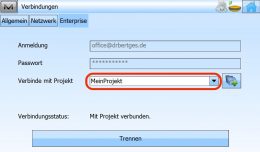
Datensicherung in Enterprise
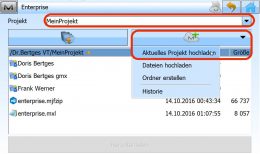 So wird das MAGNET Field-Projekt in Enterprise gesichert:
So wird das MAGNET Field-Projekt in Enterprise gesichert:
Kontrollieren Sie den Enterprise-Ordner (hier: MeinProjekt). Enthaltene Daten und Ordner von Sub-Accounts werden aufgelistet. Über den M+-Button wird die Aktion “Aktuelles Projekt hochladen” ausgewählt – Übertragung abwarten – fertig. Das Projekt wird als mjfzip-Datei in der Cloud gespeichert.
Zugriff auf das gesicherte MAGNET Field-Projekt auf Enterprise
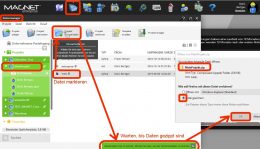
Loggen Sie sich auf https://www.magnet-enterprise.com ein und öffnen den Datenmanager. Sie finden die gesicherten MAGNET Field-Projekte im Enterprise-Ordner (hier: MeinProjekt). Markieren und Projekt herunterladen!
(update 06.06.2019)
Einzelne Datentypen und Elemente in ein neues Projekt überführen
Die Übertragung von bestimmten Elementen (z.B. Codelisten) oder Objekten (Punkte, Linien, …) erfolgt am besten über Export/Import des MAGNET mxl-Dateiformats
.oder – wenn das neue Projekt bereits existiert – durch Export bzw. Import des alten Projekts.
.Beim MXL-Export können die zu exportierenden Datentypen ausgewählt werden. Desweiteren wird immer ein Filter für die Punkte angeboten.
Beispiele:
- Übertragung von abgesteckten Punkten, von Modellen oder der Codebibliothek/Ebenenstruktur in ein neues Projekt
- Übertragung von Punkten mit bestimmten Codes, mit ähnlichen Punktnamen oder aus bestimmten Layern
- Import als Hintergrundzeichnung (Absteckung möglich!) oder als vollwertige Elemente, deren Eigenschaften geändert werden können.
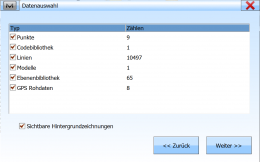
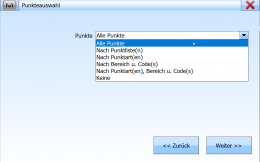
Sonderfall: Übertragung der Codes und der Ebenenstruktur
Codes und Ebenen können separat exportiert werden in verschiedenen Formaten:
Als Format wird “MAGNET XML (*.mxl)” oder “Topcon selbstdefiniertes Textformat (*.txt)” empfohlen.
Sonderfall: Reduzieren einer Hintergrundzeichnung
Wir empfehlen die Bearbeitung von Plänen in einem CAD, bevor der Plan als Hintergrundzeichnung importiert wird. In einem CAD (z.B. MAGNET Office) können bequem und übersichtlich Pläne (DXF/DWG) bearbeitet und von unnötigem Ballast (leere Layer etc.) befreit werden. Auch können Ausschnitte aus Plänen herausgeschnitten werden.
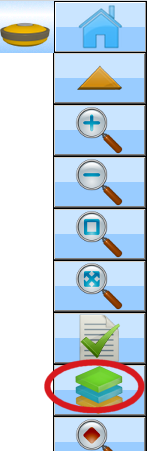
Möchte man in MAGNET Field eine Hintergrundzeichnung bearbeiten, gibt es diese Möglichkeiten, die der Ebenenmanager anbietet:
- Einzelne Ebenen können ausgeblendet werden. Beim Import/Export bleibt die Eigenschaft “ausgeblendet” erhalten.
- Einzelne Ebenen können gelöscht werden. Hierfür müssen gegebenenfalls Punkte und andere Objekte, die mit dieser Ebene verknüpft sind, vorher entfernt werden.
- Elemente in den Ebenen können nicht gelöscht werden. Aus Hintergrundzeichnungen können keine Ausschnitte erstellt werden.