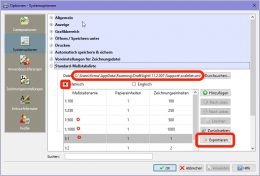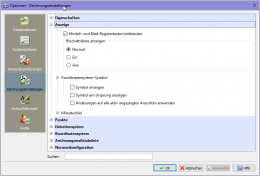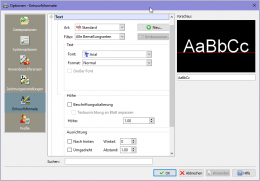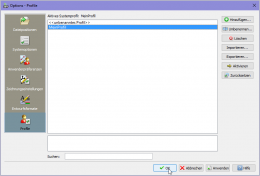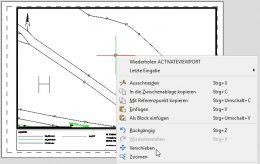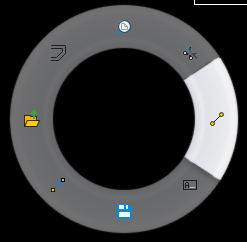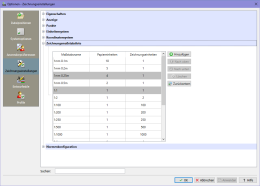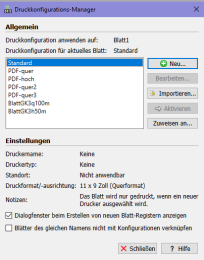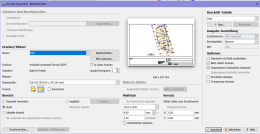Inhalt
DraftSight - Einführung
Ziel der Erläuterungen ist, für den "CAD-Amateur" ein paar Zusammenhänge zu klären und mit Draftsight schnell zu einem "vorzeigbaren" Ergebnis zu kommen, z.B. bei Überarbeitung eines vorgegebenen Plans des Auftraggebers. Dabei handelt es sich in unserem Fall immer um Kartenwerke, Bau- oder Liegenschaftspläne. Die Erläuterungen können keine Schulung oder ausführliches Selbststudium ersetzen.
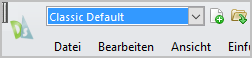 Die hier beschriebene Menuführung bezieht sich auf die "Classic Default"-Ansicht von DraftSight 2017 in deutscher Sprache, fortgeführt für Edition 2022, in der (ab Ende 2021 nicht mehr erhältlichen) Standard-Version.
Die hier beschriebene Menuführung bezieht sich auf die "Classic Default"-Ansicht von DraftSight 2017 in deutscher Sprache, fortgeführt für Edition 2022, in der (ab Ende 2021 nicht mehr erhältlichen) Standard-Version.
Weitere Beiträge zu Draftsight suchen
Dateiformate
Draftsight importiert und exportiert diese Dateiformate:
-
- DWG und DXF-Dateien in vielen Versionen (im weiteren "CAD-Datei" oder "Zeichnung" genannt)
- DWT Zeichnungsvorlage für neue Zeichnungen, entspricht DWG nur mit abweichender Dateierweiterung. Mit Schutz vor versehentlichem Überschreiben
- DWS Zeichnungsnormen
- SHP Shape-Dateien (nur Import)
- PDF (nur Export)
- PDF, JPG, PNG, SVG (Druck)
Die Programmoberfläche
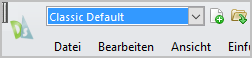 Überblick
Überblick
Für DraftSight steht eine klassische Oberfläche mit Textmenu und Buttonleisten zur Verfügung ("Classic Default") oder ein modernes Menuband (Ribbon) mit gruppierten Funktionen ("Drafting and Annotation"). Diese Voreinstellungen sind veränderbar und unter einer individuellen Bezeichnung abspeicherbar. Links oben finden Sie die zugehörige Dropdown-Liste.
So passen Sie die Programmoberfläche an:
- Wählen Sie zwischen den beiden vorgegebenen Menudarstellungen (Classic Default oder Drafting and Annotation)
- Passen Sie die Menudarstellung an wie unten beschrieben
-
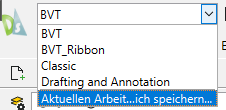
Speichern Sie diese angepasste Menuansicht ab, hierzu wählen Sie den letzten Eintrag in der Menuauswahl-Dropdown-Liste."Aktuellen Arbeitsbereich speichern".
Anpassung der Menudarstellung "Classic"
Rechter Mausklick in den Bereich des Menus öffnet die Konfiguration der Programmoberfläche. Aktivieren Sie die im Screenshot markierten Menus und Symbolleisten.

Die einzelnen Symbolleisten könne an den Pünktchen am linken/oberen Ende mit der Maus gegriffen und verschoben werden. Sie rasten dann an passender Stelle ein.

Die wohl am häufigsten benötigten Bedienelemente sind:
- Befehlsfenster: Im unteren Bildschirmbereich, hier werden Meldungen und Anweisungen ausgegeben und es erfolgen die Tastatureingaben. Ziehen Sie das Befehlsfenster hoch, so dass mind. 4 Zeilen sichtbar sind.
- MAIN
- Abfrage: Ermöglicht Messen in der Zeichnung
- Bemaßung: Zeichnet Bemaßung, Notizen, Hinweise
- Eigenschaften: Teilfenster mit Anzeige der Eigenschaften markierter Zeichnungselemente
- Layer: Liste mit Layern, Ausblenden, Sperren, Neu....
- Standard
- Text: Beschriftungen allgemeiner Art
- Zeichnen: Zeichenwerkzeuge
- Zoom: Alle Zoomwerkzeuge
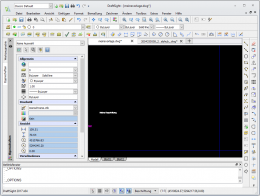
Anpassen der Konfiguration (Optionen)
Zentrales Verzeichnis
Erstellen Sie für Dokumentvorlagen, Druckeinstellungen und andere Konfigurationen, die individualisiert werden sollen, ein zentrales Verzeichnis, in das alle Vorlagen und Bibliotheken abgelegt werden, möglichst auf dem zentralen Server, damit gegebenenfalls auch von anderen Arbeitsplätzen darauf zugegriffen werden kann. Der Standardvorgabepfad eignet sich nur bedingt (\Users\..Name..\AppData\Roaming\DraftSight).
Globale Einstellungen
Die globalen Einstellungen gelten unabhängig von gerade geöffneten Zeichnungen. Man gelangt zur Konfiguration über
.Dateipositionen
Einige der Pfade der Zeichnungsunterstützung und Benutzeroberfläche können später auf das o.g. Zentralverzeichnis gelegt werden. Während der Einrichtung von Draftsight sollten die Vorgabepfade nicht geändert werden.
Systemoptionen
Allgemein: Überprüfen Sie die Anwendungssprache (Deutsch).
Anzeige: Text des Befehlsfenster > Größe anpassen (verkleinern), nach Wunsch.
Voreinstellungen für Zeichnungsdatei: Einheiten der Blockeinfügung: Meter.
Standard-Maßstabsliste: Fügen Sie unter der Option Metrisch weitere Einträge zu (1:200, 1:250, 1:500, 1:1000). Alle anderen Einträge außer 1:1 können gelöscht werden. Exportieren Sie die Datei scalelist.xml in das Zentralverzeichnis und setzen den Pfad darauf.
Anwenderpräferenzen
Entwurfsoptionen: Hier ist unter der Zeigersteuerung der Elementfang (EFang) zu aktivieren und anzupassen.
Zeichnungseinstellungen
Diese Einstellungen gelten nur für die aktuelle Zeichnung und können in einer Zeichnungsvorlage (Masterdatei, *.dwt) gespeichert werden.
Anzeige: Das Koordinatensystem-Symbol wird ausgeblendet. Statt dessen wird später in der Druckansicht ein Nordpfeil verwendet.
Punkte: Versehen Sie Punkte mit einem Symbol, so dass die Punkte optisch erkennbar sind. Das Symbol ersetzt alle Punkte in allen Layern. Meist ist die Angabe einer absoluten Größeneinheit (Meter) der relativen Größenangabe vorzuziehen.
Einheitensystem: Als Längengenauigkeit genügen 2 oder 3 Dezimalstellen 0.00 (0.000). Das Blockeinheitenformat ist Meter.
Zeichnungsmaßstabsliste: Für die aktuelle Zeichnung tragen Sie 1:100, 1:250, 2:200, 1:500 und 1:1000 ein.
Entwurfsformate (Entwurfsstile)
Text: Hier kann eine andere Schriftart ausgewählt werden. Die Leserlichkeit der Beschriftung auf Bildschirm und im Druck sollte getestet werden. Keine Sonderschriften verwenden, sondern nur Standard-Fonts (Courier, Helvetica, Arial, ...).
Aktivieren Sie die Beschriftungsskalierung und geben Sie die Höhe "1" vor (Vorgabe: "0"). Bei Beschriftungen muss nun die Höhe nicht mehr angegeben werden und erscheint im Modell mit der Höhe 1m und im Druck mit 2mm.
Profile
Das aktuell angepasste Profil, das sich auf die Systemeinstellungen bezieht, wird exportiert in das Zentralverzeichnis und von dort gleich wieder importiert und aktiviert. Somit kann z.B. mit gleichen Einstellungen auf unterschiedlichen Rechnern gearbeitet werden, in dem das exportierte Profil importiert wird.
Die Ansichten "Modell" und "Blatt"
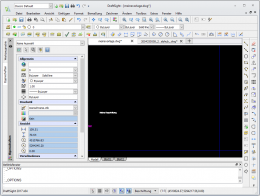 Wird eine beliebige CAD-Datei in DraftSight geöffnet, werden mindestens eine, meistens 2 oder mehr große Fenster, die Ansichten, erzeugt: In jedem Fall die Ansicht "Modell" und eine oder mehrere "Blätter" (Sheets). Standard für eine in DraftSight neu erzeugte Zeichnung sind 1 Modell und 2 Blätter.
Wird eine beliebige CAD-Datei in DraftSight geöffnet, werden mindestens eine, meistens 2 oder mehr große Fenster, die Ansichten, erzeugt: In jedem Fall die Ansicht "Modell" und eine oder mehrere "Blätter" (Sheets). Standard für eine in DraftSight neu erzeugte Zeichnung sind 1 Modell und 2 Blätter.
Die Bezeichnung der Blätter ist der Blattregisterkarte an der Unterseite der Ansicht zu entnehmen. Die Registerkarte ist aktiv, d.h. die Ansicht kann durch Klick auf die Registerkarte ausgewählt werden, ebenso öffnet sich beim "Rechte-Maustaste"-Klick das Kontextmenu.
Werden keine Registerkarten angezeigt, sind diese ausgeblendet. Sie werden eingeblendet unter
.Das Modell (Zeichnung)
Die erste Ansicht (Modell oder Zeichnung) hat üblicherweise einen schwarzen Hintergrund. Hier wird der Plan gezeichnet mit realen Koordinaten und Beschriftung der enthaltenen Zeichnungselemente. Die Einheit ist "Meter", im Gegensatz zu Maschinenbauplänen, die in "mm" arbeiten.
Der Empfänger einer CAD-Datei entnimmt üblicherweise seine Informationen digital aus dieser Zeichnung.
Achten Sie auf die Koordinatenanzeige in der Fußleiste:
- x-Achse nach rechts = Rechtswert (Ost, geodätisch y), Meter
- y-Achse nach oben = Hochwert (Nord, geodätisch x), Meter
Blätter (Druckansicht)
Die weiteren Ansichten ( Blatt, Sheet, Druckansicht) sind formatierte, maßstäbliche Druckvorlagen für den Ausdruck auf Drucker, Plotter oder PDF, dienen der schnellen Übersicht und enthalten weitere Informationen zu Autor, Projektdaten, Legenden etc. Eine CAD-Datei enthält standardmäßig 2 Blätter. Der Zeichner kann diese aber auch löschen oder weitere Blätter zufügen.
Die Einheiten sind mm und beziehen sich auf die Papiergröße. Die Ausdrucke sind NICHT geeignet, Koordinaten präzise "auf den mm" abzugreifen, für Arbeit mit einem "Klappmeter" jedoch sollten sie ausreichend sein.
Grafische Designelemente wie Plankopf, Legenden, Nordpfeil.... sollten nicht in der Zeichnung untergebracht werden, sondern in den Blättern.
Zu einem Blatt gehören ein oder mehrere Ansichtsbereiche, die Gestaltung des Plotrahmens und die Druckkonfiguration.
Ansichtsbereiche
Jedes Blatt hat einen - üblicherweise automatisch erzeugten rechteckigen - Ansichtsbereich (Viewport), in den die komplette Zeichnung oder ein beliebiger Ausschnitt in geeignetem Maßstab hineinprojiziert werden kann. Mehrere Ansichtsbereiche sind möglich, in der Bauplanung aber eher unüblich.
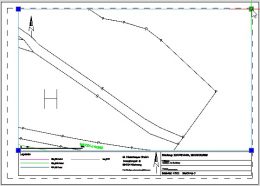
Mit einem Mausklick auf den Rahmen des Ansichtsbereichs kann dieser markiert und bearbeitet werden (z.B. Größe an den Druckbereich anpassen oder verschieben, damit darunter Legende und Plankopf Platz finden).
Durch Doppelklick in den Ansichtsbereich wird dieser aktiviert, der Rahmen wird fett dargestellt. In diesem aktivierten Ansichtsbereich ist die Zeichnung nicht nur verschieb- und zoombar, sondern auch bearbeitbar.
Sollte der Ansichtsbereich versehentlich gelöscht worden sein, erzeugen Sie so einen neuen Ansichtsbereich mit
Achten Sie auf die Optionen im Befehlsfenster.
Plotrahmen (Plankopf)
Der Plotrahmen mit Legende, Nordpfeil, Plankopf... kann individuell gestaltet werden. Unveränderliche Teile des Plankopfes, Nordpfeil etc. können auch als Blöcke in der Bibliothek verwaltet werden.
Druckkonfiguration
Für maßstabsgetreue Ausdrucke müssen Maßstab, Papiergröße und Drucker passend konfiguriert sein. Dies erfolgt in der Druckkonfiguration, siehe Kapitel Druckkonfiguration und Ausdruck.
Bedienung
Überblick
Wie CAD-üblich ist Zeichnen und Bearbeiten einer Zeichnung möglich über das Textmenu, über Klicken auf Symbole (Buttons) und über Maus- und Tastatureingaben, idealerweise in Kombination, d.h. der Draftsight-Einsteiger wird die Hauptfunktion über das Menu oder ein Symbol auswählen und anschließend den Anweisungen im Befehlsfenster folgen mit Maus- und Tastatureingaben. Profis werden Menu/Symbole weniger nutzen, sie sind mit Maus und angepassten Tastaturbefehlen und -eingaben schneller.
Das Menu
Sie weiter oben, Kapitel Programmoberfläche.
Mauseingaben
Linker Mausklick: Markiert ein Zeichnungselement. Der Fangradius muss in den Optionen eingestellt werden. Ein Element wird farblich hervorgehoben, sobald sich der Mauszeiger nähert und es markierbar wird.
Rechter Mausklick: Öffnet das Kontextmenu.
Mausrad vor/zurück: Zeichnung zoomen
Mausrad drücken und Maus bewegen: Zeichnung verschieben
Mausgesten: Eine Mausgeste ist eine Kombination aus "Rechtem Mausklick" und gleichzeitiger Bewegung der Maus in eine bestimmte Richtung. Voreingestellt sind 8 Standard-Aktionen, die individuell angepasst oder komplett deaktiviert werden können. Dies erfolgt über
.Beispiele:
- Der "rechte Mausklick & Bewegung nach rechts" öffnet den Mausgesten-Kreis. Sobald die Maus bei gedrückter rechter Taste das rechte Kreissegment überfahren hat, wird das Zeichnen einer Polylinie aktiviert. Der erste linke Mausklick zeichnet den Startpunkt, der zweite zeichnet das erste Liniensegment, der dritte das zweite usw.
- Der "rechte Mausklick & Bewegung nach oben" zoomt auf die gesamte Zeichnung (Zeichnungsgrenzen)
- Der "rechte Mausklick & Bewegung nach unten" speichert die Zeichnung ab
Tastatureingaben
ESC ist die wichtigste Taste. ESC bricht unklare oder misslungene Befehlsausführungen ab. Weitere einfache Tastaturkommandos siehe unter "Zeichnungselemente bearbeiten".
Eingaben im Befehlsfenster: Bei vielen Funktionen, die über einen Klick auf ein Symbol initiiert werden, werden weitere Aktionen erforderlich, die im Befehlsfenster angefordert werden und meist über Tastatur schneller und präziser erledigt werden können als über weitere Mausklicks.
Beispiel: Eingabe eines Textfeldes
- Mausgeste "Rechter Mausklick & Bewegung schräg nach rechts unten" ODER Symbol
 ODER
ODER - Ab jetzt auf die Anweisungen im Befehlsfenster achten!
- "Linker Mausklick" zur Festlegung der Startposition des Textes
- Texthöhe in Zeicheneinheiten, also "Meter" (alternativ: mit Maus Höhe anklicken, möglichst exakt entlang der y-Achse!)
- Textwinkel, hierbei 0=waagrecht nach rechts, 90=von unten nach oben (alternativ aber nicht empfohlen: mit Maus Richtung anklicken, bei waagrechter Beschriftung also parallel zur x-Achse)
- ... jetzt Text eingeben ...
- Abschließen durch 2x RETURN oder Klick auf eine freie Fläche & ESC
Druckkonfiguration und Ausdruck
Überblick
Die Druckkonfiguration organisiert den maßstäblichen Ausdruck eines Blattes auf Printer oder Plotter sowie die Umsetzung der in der Zeichnung verwendeten Stile. Die grafische ansprechende Gestaltung der Druckvorlagen sollte der Autor der CAD-Zeichnung übernehmen. Der Empfänger einer CAD-Datei braucht nur die eigene Druckumgebung passend einrichten um einen maßstäblich korrekten Ausdruck zu erhalten.
Zu jedem Blatt gehört eine Druckkonfiguration (DK), die dem Blatt zugewiesen wird. Eine DK kann mehreren Blättern zugewiesen werden. Eine DK wird als *.cfg-Datei gespeichert und kann in andere DraftSight-Zeichnungen importiert werden. Die DKs werden im Druckkonfigurations-Manager verwaltet.
Die Zeichnungsmaßstabsliste
Basis einer DK ist die Zeichnungsmaßstabsliste unter
. Beachten Sie, dass die Zeichnungseinheit "Meter" ist, die Papiereinheit "mm". Wurde die vorhandene Zeichnungsmaßstabsliste modifiziert, ist sie für alle Blätter der Zeichnung verwendbar.Beispiel: Für einen Ausdruck auf einem A3-Drucker im Querformat sollen 100m West/Ost auf 400mm Papier abgebildet werden. Der Maßstab ist also:
Papier : Zeichnung = 400 : 100 = 4 : 1.
Der Druckkonfigurations-Manager
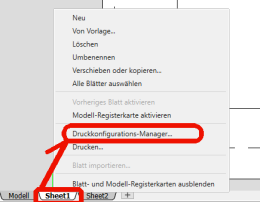
Aufruf: Rechter Mausklick auf das Blattregister, um das Kontextmenu zu öffnen, Druckkonfigurations-Manager öffnen.
Die dem Blatt zugewiesene DK ist markiert und kann nun bearbeitet werden. Alternativ kann eine bestehende DK einem Blatt zugewiesen oder neu erstellt werden.
Vorschlag für Vorgehensweise:
- Zeichnungsmaßstabsliste kontrollieren
- Blatt auswählen oder neu erstellen und Namen vergeben (z.B. mit Bezug auf Blattausrichtung, Maßstab, Koordinatensystem)
- Rechter Mausklick auf Blattregisterkarte und Druckerkonfigurations-Manager auswählen
-
Druckkonfiguration neu erstellen und den selben Namen vergeben wie Blatt,
- Drucker/Plotter:
- Name: PDF (Interner PDF-Drucker)
- In Datei drucken
- Papiergröße: ISO A3 420 x 297
- Format: Querformat
- Bereich: Blatt
- Maßstab auswählen: z.B. 4mm : 1 Zeicheneinheit (Meter!) (für Abbildung von 100m längs der langen A3-Papierkante)
- Druckstil-Tabelle: optional konfigurieren
- Drucker/Plotter:
- Im Blatt Ansichtsbereich ausrichten und Platz für Plotrahmen aussparen. Größe anpassen: idealerweise 100x50)
- Häufig ist nun die Zeichnung nicht zu sehen oder wird im Ansichtsbereich im falschen Maßstab dargestellt. Das ist dann der Fall, wenn bestehende Blätter neu gestaltet wurden, die Druckerkonfiguration geändert wurde oder sich die Koordinaten der aktuellen Zeichnung von der zugrundeliegenden Zeichnungsvorlagedatei (*.dwt) unterscheiden. Daher hier alle aufeinanderfolgende Schritte zum Ziel (es gibt garantiert auch einfachere Wege...)
- Ansichtsbereich aktivieren durch Doppelklick in den Ansichtsbereich
- Im Ansichtsbereich Doppelklick auf das Mausrad: zoomt die komplette Zeichnung in den Ansichtsbereich. Damit passt der unter 4.3. voreingestellte Druckmaßstab nicht mehr.
- Ansichtsbereich deaktivieren (Doppelklick auf den Plotrahmen)
- Ansichtsbereich markieren mit einfachem Klick auf den Rahmen
 Im Fenster "Eigenschaften" unter Verschiedenes die Vergrößerung xn auf 1:1 einstellen
Im Fenster "Eigenschaften" unter Verschiedenes die Vergrößerung xn auf 1:1 einstellen- Ansichtsbereich nochmals aktivieren und die Zeichnung zentrieren oder verschieben (Mausrad drücken und ziehen)
- Datei speichern
- Drucken: Rechter Mausklick auf Blattregisterkarte und "Drucken" auswählen
- Druckkonfiguration auswählen
Zeichnungsvorlage
Überblick
Eine Zeichnungsvorlage ("Template", Format *.dwt) enthält alle zeichnungsspezifischen Optionen (s.o.), und eine Reihe vorformatierter Blätter im Hoch- und Querformat samt Druckkonfiguration. Beim Erzeugen einer neuen Zeichnung wählt man aus einer Reihe von Zeichnungsvorlagen eine geeignete Vorlage aus, die anschließend mit einer eigenen Zeichnung versehen wird.
Eine Zeichnungsvorlage wird als reguläre Zeichnung angelegt inkl. der Konfiguration (erreichbar über das Kontextmenu oder über
) und abgespeichert unter . Der Dateipfad wird definiert unter .Eine Zeichnungsvorlage kann enthalten:
- Die im Unternehmen üblichen Layer, eindeutig gekennzeichnet z.B. mit einem Präfix, das das Unternehmen bezeichnet (zur Unterscheidung zu importierten Layern des Auftraggebers oder Katasterplänen)
- Auf den Blättern den Planrahmen/Plankopf, Nordpfeil, "Impressum", Platz für Projektnummer etc.
- Verborgener Layer, der vor Abschluss der Zeichnung gelöscht wird, mit vorgefertigten Text- und Beschriftungsmustern, Blöcken, sofern diese nicht in einer externen Bibliothek lagern etc.
- Optional: In der Zeichenansicht farbige Rechtecke, die die üblichen Projekt-Koordinatenbereiche im Hoch- und Rechtswert kennzeichnen. So können importierte Zeichnungen mit einem Blick auf Stimmigkeit ihres Koordinatensystems überprüft werden und die Ansichtsbereiche der Blätter voreingerichtet werden. Die Rechtecke werden gelöscht, sobald an der Zeichnung gearbeitet wird.
Arbeit mit Zeichnungsvorlagen
- Bereiten Sie eine typische Zeichnung bestmöglichst vor (Layerstruktur, Zeichenoptionen, Blöcke, Achsen, Plankopf, Druckkonfiguration, ausgeblendete Speziallayer mit Templates für Beschriftung, Blöcken, Koordinatenraster... etc.), löschen zuletzt die Zeichnung, damit die Modellansicht leer ist und speichern die Datei als *.dwt ab.
- Öffnen Sie eine neue Zeichnung mit dieser - in der Modellansicht leeren - Zeichnungsvorlage
- Beginnen Sie mit der neuen Zeichnung oder
- Kopieren Sie eine bestehende Zeichnung in die Modellansicht, hierzu:
- weitere Zeichnung öffnen
- in der Modellansicht alle Elemente markieren, die kopiert werden sollen, Rechter Mausklick > mit Referenzpunkt kopieren (Tastatureingabe: 0,0,0)
- in die Modellansicht der neuen Zeichnung kopieren (Rechter Mausklick > Einfügen, Ziel per Tastatur eingeben: 0,0,0)