MAGNET Field - Klonen einer MAGNET-Installation
Vorbemerkung
Eine über die Software initiierte und automatisierte, vollständige 1:1-Klonierung einer MAGNET-Installation ist derzeit noch nicht möglich, daher ist etwas Handarbeit erforderlich.
Hier ein paar Tipps für Version 8.
Die Idee dahinter: Es wird auf dem Tablet Nr. 1, dem "Master-Tablet", ein MAGNET Field Masterprojekt erstellt, das mitsamt ein paar separaten Dateien auf Tablet Nr. 2 (mit gleicher MAGNET Field-Version) kopiert wird.
Danach soll MAGNET Field auf Tablet 2 identisch konfiguriert sein wie auf Tablet 1 und Anpassungen im Programm sollten nicht mehr erforderlich sein.
Unter Windows gibt es verschiedene Verzeichnisse, in denen MAGNET Field Daten und Konfigurationen speichert. Die Standard-Installationsverzeichnisse für Daten sind:
- Anwenderdaten C:\Benutzer\[Konto]\Dokumente\MAGNET Field PC\ (Jobs (Projekte), Import/Export, ...)
- Konfiguration C:\Benutzer\[Konto]\AppData\Roaming\MAGNET Field PC\
- Weitere Daten C:\ProgramData\MAGNET\ (Lizenz, Geoid)
Vorschlag für's Vorgehen
0. Das "Master-Tablet" Nr. 1 kann auch der Office-PC sein. Es genügt die Demo-Version von MAGNET Field, um die Master-Datei zu erzeugen! Projizieren Sie Tablet 2 auf den PC (Teamviewer oder Windows Remote), um das Kopieren von Dateien zu erleichtern.
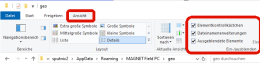 1. Aktivieren Sie auf Tablet 1 und 2 im Windows Explorer "Dateinamenerweiterungen" und "Ausgeblendete Elemente".
1. Aktivieren Sie auf Tablet 1 und 2 im Windows Explorer "Dateinamenerweiterungen" und "Ausgeblendete Elemente".
2. Installieren Sie auf Tablet 1 und 2 die neueste MAGNET Field Version
3. Besondere Dateien und ihre Verzeichnisse
Die Verzeichnisse müssen nicht zwingend mit den Standard-Verzeichnissen von MAGNET Field übereinstimmen, da sich z.B. in MAGNET Field explizit hinterlegte Pfadangaben "C:\Benutzer\[firma1]\Dokumente..." nicht auf einen anderen Rechner mit Konto [firma2] kopieren lassen.
Kopieren Sie nachfolgende Daten in die genannten Verzeichnisse des Master-Tablets Nr. 1:
| Verzeichnis | Datentyp |
|---|---|
| C:\ProgramData\MAGNET\ | Codebibliotheken (*.xml, *.txt, ...) |
| C:\ProgramData\MAGNET\Geoids\ | Geoide (*.gff) |
4. Erstellen Sie ein leeres Masterprojekt mit bestmöglicher Konfiguration. Gehen Sie sämtliche Einstellungen unter "Optionen" durch. Beachten Sie dabei nachfolgende Punkte. Kopieren Sie das fertige Projekt in den Ordner IEFiles als gepacktes Projekt *.mjfzip
- Erzeugen Sie neue Gerätekonfigurationen mit eindeutige Bezeichnungen für optische und GNSS-Instrumente, z.B. mit Jahreszahl oder Versionsnummer im Namen. Löschen Sie alle überflüssigen Konfigurationen
- Erzeugen Sie neue Koordinatensysteme mit eindeutigen Bezeichnungen, z.B. mit der Bezeichnung des passenden Mountpoints im Namen. Klicken Sie nur diejenigen Koordinatensysteme in die Auswahlliste, die benötigt werden.
- Fügen Sie unter "Optionen>Koordinatensystem" die Geoide aus dem obigen Verzeichnis ein
- ... und unter "Optionen>Allgemein>Geteilte Daten" eine Vorgabe-Codeliste aus obigem Verzeichnis
- Vergeben Sie KEINE eigenen Speicherorte für Jobs und Backup (außer diese Verzeichnisse existieren auf Tablet Nr. 2)
- Passen Sie diese Elemente an:
- das Hauptmenu (Hauptmenu>M>Menü-Optionen)
- die Seitenleisten in der Kartenansicht und unter Aufnahme/Absteckung (in der Kartenkonfiguration)
- die Anzeige aktueller Messwerte und Infos im Aufnahme- und Absteckfenster
5. Kopieren Sie auf Tablet Nr. 2:
- Das Masterprojekt *.mjfzip in C:\Benutzer\[Konto]\Dokumente\MAGNET Field PC\Jobs\
- Die Dateien unter Punkt 3
- Die nachfolgenden Dateien in C:\Benutzer\[Konto]\AppData\Roaming\MAGNET Field PC\
| \ | Styles.tsstyles (Zentrale Konfig-Datei) |
| \Menu\ | Menu.xml (Anordung der Buttons im Hauptmenu) (optional, falls geändert) |
| \geo\ | Anwenderspez. Koord.-systeme.(user*.xml, _apl2_.ini, NICHT die Unterverzeichnisse Projections und Datums!) |
Das Masterprojekt *.mjfzip kann durch Anklicken geöffnet werden.
Hinweise
Werden alte Projekte aufgerufen, gelangen Konfiguration und Koordinatensystem von MAGNET Field in die jeweiligen Auswahllisten.
Die Import-/Exporteinstellungen werden hier nicht übernommen.
Der Export einer *.7z-Datei unter Optionen > Backup > Vollständige Sicherung liefert nur unvollständige Konfigurationen
Der Export eines Support-Projekts unter M>Über>Supportinfo liefert bis auf die _apl2_.ini-Datei alle erforderlichen Konfig.-daten.
(24.06.2024)