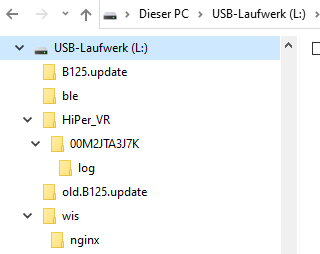Inhalt
Topcon HiPer VR - Firmware-Update
Firmware für den HiPer VR
Download unter mytopcon oder hier
- Boot loader *.tfi (ist in der Firmware-zip-Datei dabei. Immer zuerst updaten, danach die Empfängerfirmware) + Empfängerfirmware *.tfi
- R2liteUHF-Firmware für Funkmodem *.tar
- BLE-Treiber (Bluetooth Low Energy) *.tar
- Powerboard *.tar
Dies wird benötigt für das Firmware-Update des Empfängers
- HiPer VR mit voll aufgeladenem Akku oder an ext. Spannungsversorgung
- Micro-USB-Kabel (kein Update per Bluetooth oder seriellem Kabel!)
- Ein PC oder Windows-Tablet (FC-5000/FC-6000)
- mit installierter Software Topcon Receiver Utility (TRU), zwingend neueste Version (mytopcon.de oder hier)
- Aktuelle Firmware (mytopcon.de oder hier) als zip-Datei
- nur für Win7/8/Vista: Topcon USB-Treiber auf dem PC
Das Empfänger-Update in Kürze
Ein Video zum HiPer HR mit vergleichbarem Vorgehen gibt es auf mytopcon.
- Voll geladenen oder ans Netz angeschlossenen Empfänger per USB-Kabel mit PC verbinden
- Die Firmware entzippen. Es gibt 2 Firmwaredateien:
- der Linux Bootloader timage_boot....tfi
- die eigentliche Firmware timage....tfi
- TRU in neuester Version starten, dann
-
- Verbindungsart: Serieller Anschluss (!)
- Anschlussname: "HiPer VR" (auf COM6, COM8 o.ä.) auswählen , dann rechts oben
- . Gibt es eine Fehlermeldung, aktualisieren Sie im vorangegangenen Schritt die Anschlüsse
- Aktuelle Version prüfen
- Zuerst den Linux Bootloader laden (das dauert, alle LEDs blinken, warten, bis die grüne Power-LED mindestens eine Minute lang nicht leuchtet (im Akkubetrieb) oder mindestens 1 Minute beständig grün leuchtet (wenn Netzteil angeschlossen ist). Die Akkuanzeige darf nicht mehr rot/grün blinken!
- Dann mit Empfänger neu verbinden und die Empfänger-Firmware laden (das kann 15 Minuten und länger dauern. Auch hier auf die LED-Anzeige achten, s.o.)
- Kontrolle:
- und Informationen abrufen, Firmware-Version überprüfen
- Jetzt kann das Kabel entfernt werden
- Daran denken: Bis die erste Position von Empfänger geliefert wird, kann es bis zu 15 Minuten dauern.
- ohne externe Stromversorgung: Power-LED ist aus
- mit externer Stromversorgung: Power-LED ist an
[caption id="attachment_5868" align="alignleft" width="183"]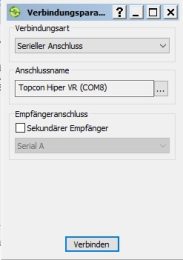 HiPer VR mit PC über USB-Kabel verbinden und in TRU über "Serieller Anschluss" verbinden![/caption]
HiPer VR mit PC über USB-Kabel verbinden und in TRU über "Serieller Anschluss" verbinden![/caption]
kann er ausgeschaltet werden.
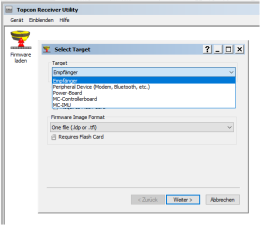
Das Update des Powerboards
Die Vorgehensweise ist wie oben, lediglich wird als Target "Power-Board" ausgewählt.
Das passiert während des Updates...
Zuerst wird mittels TRU die Firmware-Datei auf den internen Datenspeicher des HiPer VR übertragen. Das HiPer VR-Verzeichnis und die darin befindlichen Dateien können auf dem PC im Windows-USB-Laufwerk eingesehen werden, das automatisch erzeugt wird, sobald der HiPer VR mittels USB-Kabel mit dem PC verbunden wird.
Anschließend wird die Firmware nach einem automatischen Reset in den ROM übertragen. Dieser Vorgang kann etwas länger dauern.
Während des gesamten Update-Vorgangs blinken die LEDs ungewöhnlich. Warten Sie immer ab, bis der Normalzustand für mind. 1 Minute wieder eingekehrt ist (die Power-LED ist an oder aus, darf aber nicht blinken).
Der USB-Treiber auf dem PC
Der erforderliche Treiber auf dem Windows 10-PC installiert sich automatisch, sobald der HiPer VR per USB-Kabel angeschlossen wird. Dabei wird ein virtueller COM-Port eingerichtet, über den das Treiberupdate mit Hilfe der Software TRU (Topcon Receiver Utility) erfolgt. Die Vergabe der COM-Nummer wird über Windows gesteuert und kann von PC zu PC unterschiedlich sein. Je nach Version von Firm- und Software wird die virtuelle Schnittstelle mit "Topcon HiPer VR" oder (veraltet) mit "Linux...Gadget..." bezeichnet.
Desweiteren wird der Empfänger als weiteres Laufwerk auf dem PC installiert, worüber z.B. Rohdatenloggings bequem heruntergeladen werden können. Die Eigenschaften des neuen Laufwerks können im Gerätemanager oder über den Dateiexplorer hier abgefragt werden:
.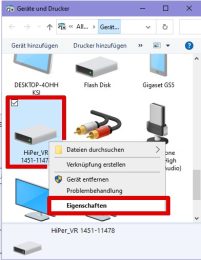
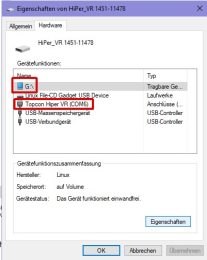
Es wird der Laufwerksbuchstabe und die virtuelle COM-Schnittstelle angegeben.
Sollte in TRU der Zugriff auf den Empfänger via USB-Kabel nicht möglich sein oder keine Verzeichnisse auf dem neu hinzugefügten Laufwerk angezeigt werden, deinstallieren Sie den Treiber, starten den PC neu und verbinden den HiPer VR erneut via USB-Kabel mit dem PC.