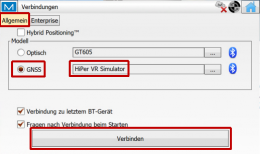Inhalt
MAGNET Field - GNSS Demoprojekt (Simulation)
Mit einem MAGNET Field -Demoprojekt mit GNSS-Simulation lernen Sie schnell die Bedienung von MAGNET Field. Ein paar typische Schritte sind hier skizziert.
Das Demoprojekt und die passende MAGNET Field-Demo-Version erhalten Sie von uns. Mit der Demoversion können Projekte geöffnet und bearbeitet werden. Neue Punkte können nur hinzugefügt werden, wenn die Gesamtzahl aller Punkte 10 nicht übersteigt.
Installation von MAGNET Field, Projekten und Teamviewer
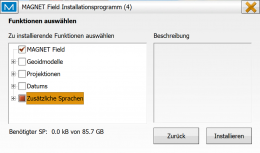 Es wird ein Rechner mit Betriebssystem Windows 10 benötigt. Meistens genügt es, wenn Sie das Basis-Modul MAGNET Field installieren. Als zusätzliche Sprache empfehlen wir Englisch, da die englische Online-Hilfe meist aktueller ist als die deutsche.
Es wird ein Rechner mit Betriebssystem Windows 10 benötigt. Meistens genügt es, wenn Sie das Basis-Modul MAGNET Field installieren. Als zusätzliche Sprache empfehlen wir Englisch, da die englische Online-Hilfe meist aktueller ist als die deutsche.
Die Demo-Projekte (meist im *.mjfzip-Format) kopieren Sie in ein Verzeichnis auf dem Desktop. Erstellen Sie unbedingt ein Backup aller Demo-Projekte.
Falls die Fernwartungssoftware Teamviewer nicht bereits installiert ist, können Sie das Quick-Support-Modul hier herunterladen und ebenfalls auf dem Desktop ablegen.
Projekt öffnen
Öffnen Sie das Demo-Projekt Demo.mjfzip, indem Sie auf das Dateisymbol klicken.
Das Fenster "Verbindungen" /Tab "Allgemein" wird automatisch geöffnet. Kontrollieren Sie die Einstellungen und drücken auf [Verbinden]. MAGNET Field verbindet sich nun mit dem simulierten GNSS-Empfänger und dem Korrekturdatenserver.
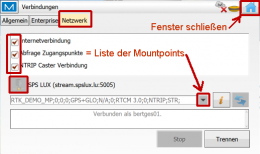 Der Tab wechselt nun zu "Netzwerk" (damit ist das Netzwerk der GNSS-Referenzstationen gemeint!). Dank Simulation erfolgen die drei Status-Abfragen "Internetverbindung", "Abfrage der Zugangspunkte" und "NTRIP Caster Verbindung" sehr schnell. Mit erfolgreicher Herstellung der NTRIP Caster Verbindung fließen die Korrekturdaten. Schließen Sie das Fenster mit dem Home-Symbol.
Der Tab wechselt nun zu "Netzwerk" (damit ist das Netzwerk der GNSS-Referenzstationen gemeint!). Dank Simulation erfolgen die drei Status-Abfragen "Internetverbindung", "Abfrage der Zugangspunkte" und "NTRIP Caster Verbindung" sehr schnell. Mit erfolgreicher Herstellung der NTRIP Caster Verbindung fließen die Korrekturdaten. Schließen Sie das Fenster mit dem Home-Symbol.
![]()
Zum Hauptmenu kommen Sie immer über das Home-Symbol ![]() .
.
Probieren Sie die einzelnen Menupunkte einfach aus! Eine Vielzahl von Funktionen (Datenaufnahme, Absteckung etc.) ist direkt über die Karte zugänglich.
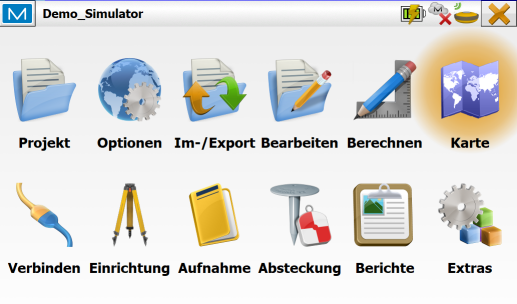
Simulierte GPS-Position setzen
Nutzen Sie ein Windows-Tablet, tippen Sie längere auf eine freie Stelle in der Kartenansicht. Auf einem Rechner mit Tastatur/Maus klicken Sie mit der rechten Maustaste. Es öffnet sich das Kontextmenu. Mit "Simulator hier setzen" platzieren Sie den virtuellen GPS-Empfänger.
Sie sehen den GPS-Marker nicht? Dann ist dieser ausgeblendet.
 Mit diesem Symbol in der rechten Buttonleiste blenden Sie den Marker ein oder aus. Alternativ kann dies auch über die
Mit diesem Symbol in der rechten Buttonleiste blenden Sie den Marker ein oder aus. Alternativ kann dies auch über die  Optionen Karte >Allgemein erfolgen.
Optionen Karte >Allgemein erfolgen.
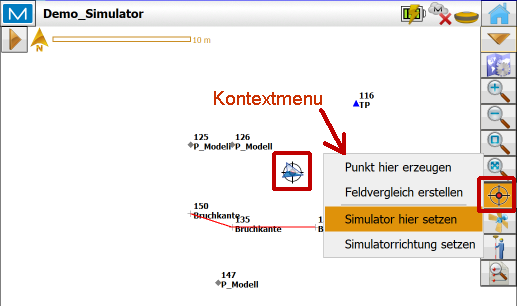
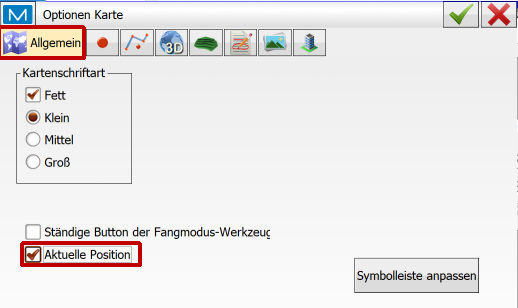
Aufnahme - Daten erfassen
Im Hauptmenu gelangen Sie über Aufnahme > Punkte zur Datenerfassung von Einzelpunkten. Alternativ können Sie in der Kartenansicht den Button
 drücken.
drücken.
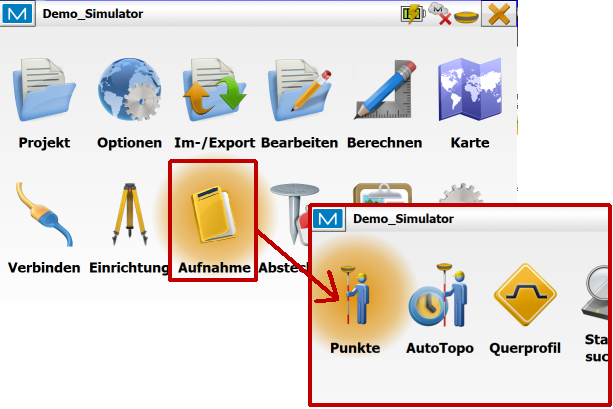
Mit einem der beiden Buttons rechts unten wird eine Messung ausgelöst. Für schnelle Messungen benutzen Sie den rechten Button.
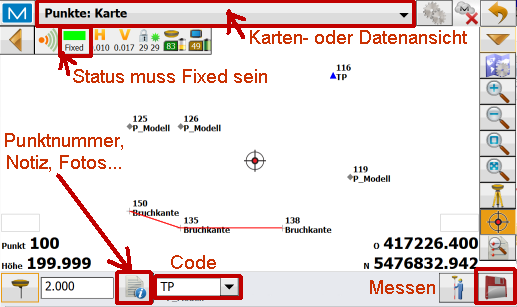
Wählen Sie pro Messpunkt einen Code aus der Liste aus oder geben Sie eine eigene, neue Bezeichnung ein.
Je nach Codetyp (Punkt, Linie, Fläche) entstehen entsprechende Objekte.