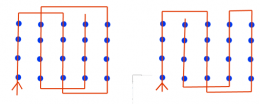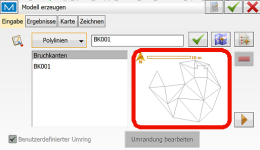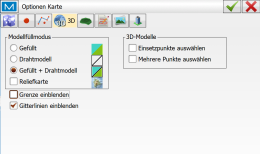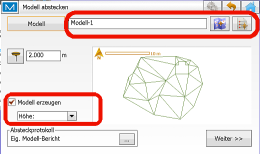Inhalt
- MAGNET Field - Modelle
- Überblick
- Einfluss der Codierung auf die Modellgenerierung
- Datenaufnahme
- Das Modell erzeugen
- Ein Modell bearbeiten
- Modelle anzeigen/verbergen, löschen
- 3D-Ansicht von Modellen
- Volumen und Höhenlinien berechnen
- Baufortschritte dokumentieren: Absteckung des Urgeländes
- Dokumentation und Import/Export
- Modelle direkt während der Messung erzeugen
- Volumenberechnung - die Formel
MAGNET Field - Modelle
Überblick
In Magnet Field können sehr einfach komplexe Modelle (3D-Objekte mit dreieckvermaschter (triangulierter) Oberfläche) erzeugt werden. Meist erfolgt dies nach der Einmessung von Geländepunkten. Modelle können aber auch "on-the-fly" direkt im Zuge der Datenerfassung erzeugt werden. Modell können importiert und exportiert werden (z.B. als DWG oder Topcon-eigene Formate), Volumenberechnungen können ebenfalls in MAGNET Field durchgeführt werden. Modelle werden in der Maschinensteuerung eingesetzt und können unmittelbar auf das Maschinensystem übertragen werden.
Einfluss der Codierung auf die Modellgenerierung
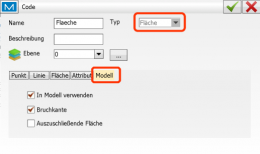 Jedem Code kann eine bestimmte Funktion in einem Modell zugewiesen werden.
Jedem Code kann eine bestimmte Funktion in einem Modell zugewiesen werden.
Die besonderen "Modell-Eigenschaften" von Codes sind:
- In Modell verwenden: Vorgabe: aktiviert. Kann bei Punkt-, Linien und Flächencodes angewendet werden. Beispiel: In einer Böschung, von der ein Modell erstellt werden soll, befinden sich Grundwassermessstellen (Code GW), deren Höhe ca. 10cm über der Böschungsoberfläche erfasst werden soll. Deaktivieren Sie daher für den Code GW die Verwendung im Modell!
- Eine Fläche wird im Modell automatisch zum Umring, sofern sie nicht als Ausschlussfläche definiert ist.
- Bruchkante: Vorgabe: deaktiviert. Für Linien- und Flächencodes. Oft erforderlich bei zerklüfteten Modellen, wenn mehrere Triangulationsmöglichkeiten vorliegen und zusammenhängende Täler, Wege und Grate markiert werden sollen.
- Auszuschließende Fläche: Vorgabe: deaktiviert. Für Flächencodes. Die Ausschlussfläche soll nicht Bestandteil des Modells sein, z.B. ein See oder ein Gebäude im Urgelände. Achtung: Zum Modell muss eine Fläche hinzugefügt werden, d.h. zum Code muss ein gemeinsamer Codestring zugefügt werden. Werden z.B. nur Punkte mit Flächencode (ohne Codestring) hinzugefügt, wird die Fläche unerwünscht trianguliert.
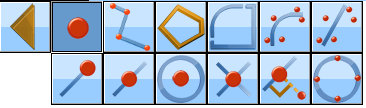
Mit Hilfe der Zeichenwerkzeuge in der Kartenansicht können ebenfalls Bruchkanten und Flächen im Nachhinein gezeichnet werden. Dabei sind Polylinien automatisch Bruchkanten und eine Fläche wird zum Umring.
Datenaufnahme
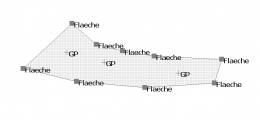 Gehen Sie das Gelände ab und versehen Sie die Punkte der Außenbegrenzung (Umring) mit einem Flächencode (hier: Code "Flaeche", im Modell verwendet" und "Bruchkante" aktiviert, Codestring nicht vergessen damit die Fläche mit gewünschter Füllung gezeichnet wird),
Gehen Sie das Gelände ab und versehen Sie die Punkte der Außenbegrenzung (Umring) mit einem Flächencode (hier: Code "Flaeche", im Modell verwendet" und "Bruchkante" aktiviert, Codestring nicht vergessen damit die Fläche mit gewünschter Füllung gezeichnet wird),
die Punkte dazwischen werden als Geländepunkte aufgenommen (hier: Code GP, "im Modell verwendet" aktiviert). Nutzen Sie dabei die Möglichkeiten von MAGNET Field, quasiparallel mehrere Punkte, Linien und Flächen aufzunehmen durch Wechsel der Codierung, so dass Sie ein- und denselben Weg nicht mehrmals zurücklegen müssen.
Bruchkanten und Ausschlussflächen werden ebenfalls mit Hilfe der Codierung während der Datenaufnahme gebildet.
Bei Aufnahme der Geländepunkte kann es Sinn machen, den Weg versetzt mäanderförmig abzulaufen, um Messungenauigkeiten auszugleichen.
Wenn Sie vergessen haben, beim Einmessen des Umrings den Flächencode einzugeben, können Sie auch nachträglich die Fläche erzeugen, indem aus der Kartenansicht alle Punkte markiert werden über der Code modifiziert wird. Vergessen Sie nicht den Codestring.
Werden trotz Flächencode keine Fläche, sondern nur Punkte erzeugt, wurde der Codestring vergessen. Dieser kann im Nachhinein zugefügt werden, indem aus der Kartenansicht alle Punkte markiert werden über zum Flächencode der Codestring zugefügt wird.
Das Modell erzeugen

Gehen Sie zu
oder zu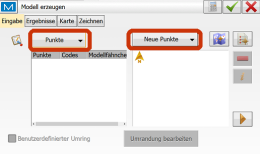 Auf der linken Seite kann ausgewählt werden zwischen verschiedenen Objektklassen, die dem neuen Modell zugefügt werden sollen. Je nach Objektklasse werden auf der rechten Seite verschiedene Möglichkeiten angeboten, diese Objekte auszuwählen.
Auf der linken Seite kann ausgewählt werden zwischen verschiedenen Objektklassen, die dem neuen Modell zugefügt werden sollen. Je nach Objektklasse werden auf der rechten Seite verschiedene Möglichkeiten angeboten, diese Objekte auszuwählen.
- Punkte
- Neue Punkte: Alle Punkte, nach Bereich, nach Code, nach Codestring, nach Radius, nach Name, nach Ebene
- Aus Kartenansicht
- Aus Tabelle
- Punktliste
- Aus Tabelle
- Polylinie (Bruchkanten)
- Aus Kartenansicht
- Aus Tabelle
- Fläche (Ausschlussflächen oder Umring)
- Aus Kartenansicht
- Aus Tabelle
Bitte folgende Hinweise beherzigen:
- Bei komplexen Modellen blenden Sie alle Ebenen aus, die nicht benötigt werden, sonst geht der Überblick schnell verloren.
 Fügen Sie alle Punkte, die später zum Modell zugefügt werden, in eine Punktliste ein. Eine Punktliste hat den Vorteil, dass sie bearbeitet werden (Punkte neu einfügen oder löschen) und schnell als Ganzes zu einem Modell zugefügt werden kann. Ebenso kann sie zu mehreren Modellen zugefügt werden.
Fügen Sie alle Punkte, die später zum Modell zugefügt werden, in eine Punktliste ein. Eine Punktliste hat den Vorteil, dass sie bearbeitet werden (Punkte neu einfügen oder löschen) und schnell als Ganzes zu einem Modell zugefügt werden kann. Ebenso kann sie zu mehreren Modellen zugefügt werden.- Es können mehrere Objektklassen nacheinander zum Modell zugefügt werden. Beobachten Sie die Entwicklung des Modells im rechten Fenster!
- Doppelte Punkte werden erkannt (z.B. wenn zuerst "alle Punkte" eingelesen werden und anschließend eine Fläche)
- Werden Punkte zugefügt, werden codierungsbedingt daraus gebildete Polylinien (Bruchkanten) und Flächen (Umring und/oder Ausschlussfläche) nicht automatisch erkannt. dies gilt auch für das Einlesen von Punkten "nach Code". Polylinien und Flächen müssen separat als Polylinie bzw. Fläche zugefügt werden.
- Eine Polylinie, die mit dem Zeichenwerkzeug "Polylinie" erzeugt wurde, wird automatisch eine Bruchkante.
- Polylinien, die per Codierung erzeugt wurden, werden ebenfalls zu Bruchkanten. Voraussetzung ist, dass dem Liniencode der Eckpunkte die Eigenschaft "Bruchkante" zugewiesen wurde.
- Eine Fläche, die mit den Zeichenwerkzeug "Fläche" erzeugt wurde, wird automatisch zum Umring.
- Flächen, die per Codierung erzeugt wurden, werden zu Ausschlussflächen, sofern dem Flächencode der Eckpunkte die Eigenschaft "Bruchkante" und "Ausschlussfläche" zugewiesen wurde.
- Benutzen Sie für die Umring-Fläche und Ausschlussflächen mindestens 2 unterschiedliche Codes.
- Es können mehrere Bruchkanten und Ausschlussflächen zugefügt werden.
- Sobald eine Fläche als Umring erkannt wurde, kann der Umring nicht mehr bearbeitet werden.
- Ein Modell ist durch nachträgliches Löschen oder Verändern von Punkten, Polylinien und Flächen resp. der Codierung nicht veränderbar, es muss neu erzeugt werden.
- Bug in Version 7.3.1: Werden mehrere Objektklassen und Bruchkanten zu einem Modell zugefügt, sollte immer der Umring bearbeitet werden (auch wenn er de facto nicht verändert wird, also z.B. einen Punkt des Umrings abwählen und wieder zufügen und speichern), da möglicherweise die Bruchkanten sonst nicht erkannt werden.
Beispiel:
Es wurden "Punkte" ausgewählt, die wiederum nach ihren Codes ausgewählt werden. Das Modell wird anschließend erzeugt, d.h. die Triangulierung erfolgt automatisch. Im Beispiel wurde KEINE Fläche als Umring zugefügt, das Einlesen des Flächencodes "Flaeche" hat also keine Auswirkung auf den Umring, d.h. der Umring wird automatisch aus den äußersten Punkten erzeugt. Das so erzeugte Modell kann nun nachbearbeitet werden, z.B. können einzelne Punkte manuell gelöscht werden oder der Umring angepasst werden. Danach wird das Modell mit dem grünen Häkchen abgeschlossen.
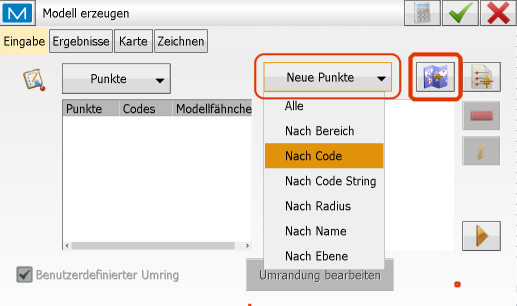
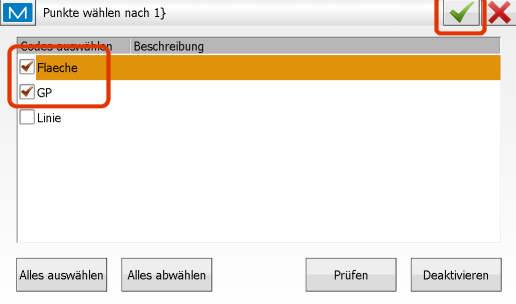
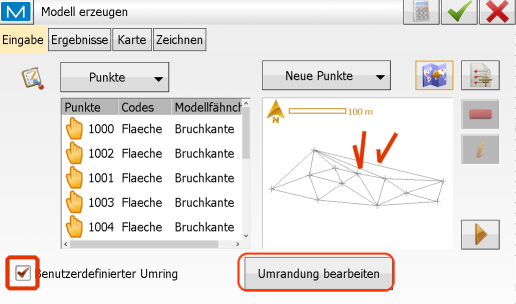
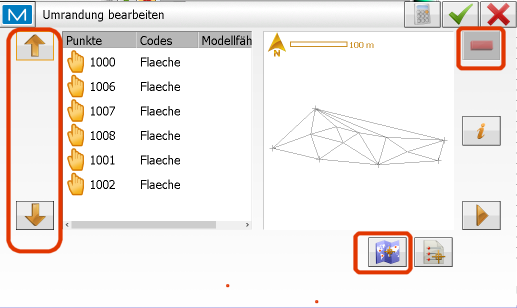
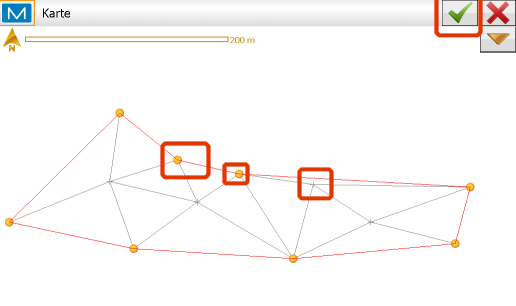
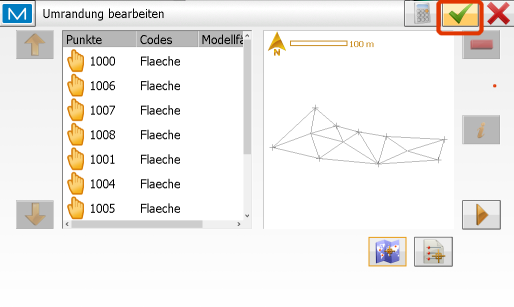
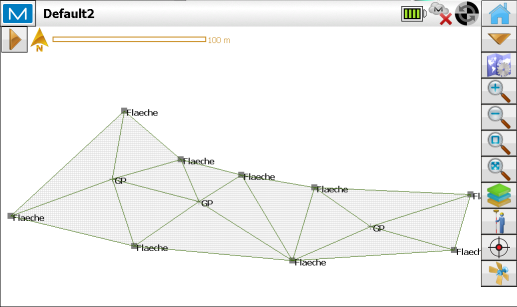
Ein Modell bearbeiten
Wurde das Modell erstellt, kann unter den Modelleigenschaften der Name, die Zuweisung zur Ebenen und der Zeichenstil angepasst werden.
Modelle anzeigen/verbergen, löschen

In den Kartenoptionen können Modelle angezeigt oder ausgeblendet werden. Gelöscht werden Modelle unter
.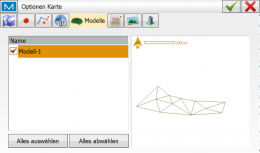
3D-Ansicht von Modellen
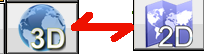
In der Konfiguration der Kartenansicht werden die Optionen der 3D-Ansicht eingestellt. Die 3D-Ansicht wird aktiviert, indem der "2D"-Button in der rechten Buttonleiste gedrückt wird.
In der 3D-Ansicht können Modelle von allen Seiten betrachtet werden. Dank der Möglichkeit das Höhenprofil zu überhöhen können Fehler in der Triangulierung leicht entdeckt werden, auch bei flachen Modellen.
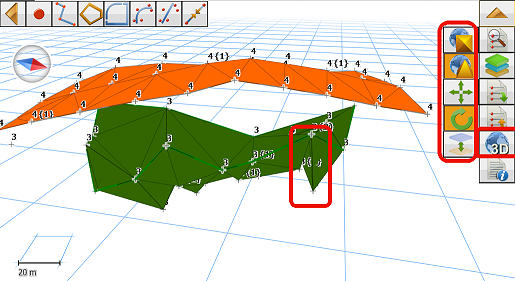
Volumen und Höhenlinien berechnen
Unter
können Volumina berechnet werden, indem zwei Modelle miteinander verschnitten werden. Das zweite Modell kann im einfachsten Fall eine bestimmte Bezugshöhe sein oder der Umring, aber auch ein zweites Modell (z.B. Vergleich Urgelände <> Aushub).Ebenfalls ist die Berechnung von Höhenlinien möglich. Diese erscheinen als neue Polylinien in der Polylinienverwaltung unter
. Mit dem Löschen eines Modells verschwinden auch die Höhen-Polylinien.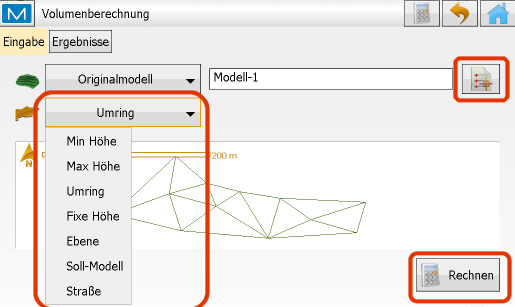
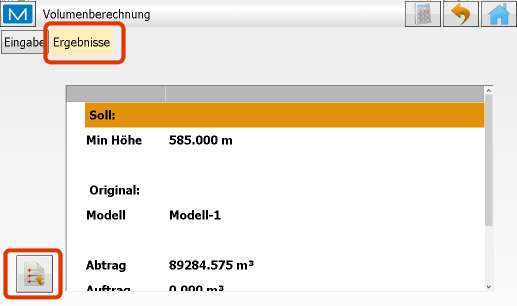
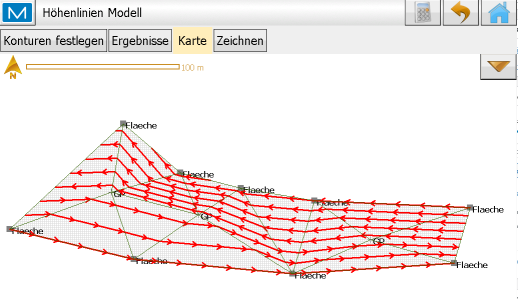
Baufortschritte dokumentieren: Absteckung des Urgeländes
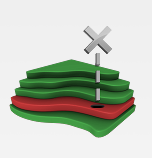
Soll ein Bauabschnitt dokumentiert werden, wählen Sie die Absteckung des Urgeländes unter
, wählen das Modell aus und aktivieren die Option "Modell erstellen".Nun wird für jeden Punkt, der neu aufgemessen wird und sich auf/unter dem Urgelände-Modell befindet ...
- die Höhendifferenz bestimmt
- ein Ist-Punkt (gemessen) und ein Soll-Punkt (korrespondierender Punkt auf der Oberfläche des Urgeländes) in die Punkttabelle aufgenommen
- ein Protokoll geschrieben
- ein neues Modell "on-the-fly" erstellt und erweitert und eingefärbt, entsprechend der Höhendifferenzen
Anschließend wird das Differenzvolumen berechnet und ausgegeben.
Das neu gestaltete Modell kann, so wie alle anderen Modelle auch, nicht nachbearbeitet werden. Aus den neu hinzugekommenen Absteckpunkten ist natürlich jederzeit ein "eigenes" Absteckmodell generierbar.
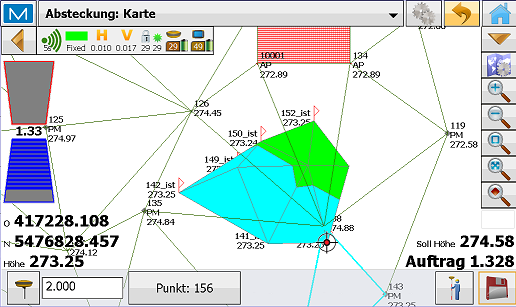
Dokumentation und Import/Export
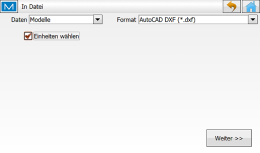 Modelle können als DXF/DWG/DGN exportiert werden und visualisieren so die Triangulierung. Wählen Sie hierzu im Export auf der linken Seite "Modell", auf der rechten Seite das gewünschte Dateiformat.
Modelle können als DXF/DWG/DGN exportiert werden und visualisieren so die Triangulierung. Wählen Sie hierzu im Export auf der linken Seite "Modell", auf der rechten Seite das gewünschte Dateiformat.
Beim Einlesen in ein CAD-Programm ist das Modell in der Konstruktionsansicht oft nicht erkennbar, abhängig von den Voreinstellungen des CAD. In der Planansicht (Druckansicht) wird es meistens abgebildet.
Für Visualisierungszwecke kann aus dem Modell auch eine Google-KML-Datei exportiert werden.
Der Export des Modells im *.12da-Format liefert Punktkoordinaten und die Topologie der Triangulierung. Mit Hilfe einer programmierten Excel-Tabelle kann das Volumen somit unabhängig von MAGNET Field berechnet werden.
points {
417218.0 5476838.0 272.44
417228.0 5476829.0 274.88
417230.0 5476826.8 273.25
...
}
triangles {
20 10 7
10 20 4
20 7 14
4 20 15
...
}
}
Weitere Möglichkeiten der Protokollierung stehen in MAGNET Tools und MAGNET Office zur Verfügung.
Modelle direkt während der Messung erzeugen
Unter
kann ein Modell in Echtzeit on-the-fly im Zuge der Punktaufnahme erstellt werden.Volumenberechnung - die Formel
Während die Triangulierung, also die Berechnung der Topologie der Oberflächen-Dreiecke, mathematisch anspruchsvoll ist (Delaunay-Triangulierung), lässt sich das Volumen bei bekannter Topologie einfach berechnen, sogar in einem Excel-Blatt. Grundlage hierfür ist die Volumenberechnung eines dreiseitigen Prismas mit schiefer Boden- und/oder Dachfläche, in Matrizenschreibweise:
V=0.5|AB x AC|*(z1+z2+z3)/3