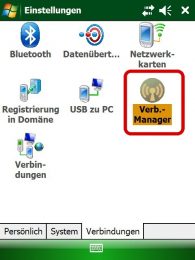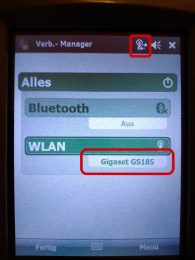Inhalt
Topcon GRS-1 - Korrekturdaten via Hotspot oder Bluetooth
Wer den Mobilfunkempfang des GRS-1 verbessern möchte, kann das GRS-1 via WLAN-Hotspot oder Bluetooth mit einem Smartphone verbinden. Die Beschreibung trifft auf ein GRS-1 zu mit Windows Mobile 6.1 Classic (CE OS 5.2.20982) und Betriebssystem 1.52DE. Die Einstellungen auf dem Smartphone können hier nur prinzipiell beschrieben werden.
WLAN-Hotspot
Einstellungen auf dem Smartphone
Aktivieren Sie den WLAN-Hotspot (auch: Mobiler Hotspot), Verschlüsselungsmethode WPA2 PSK, und notieren Sie das Passwort (Netzwerk-Schlüssel). Die Internetverbindung wird jetzt über Mobilfunk hergestellt, eine ev. bestehende Internetverbindung via WLAN (z.B. zum Firmennetzwerk) wird deaktiviert.
Einstellungen in MAGNET Field
Wählen Sie im GNSS-Profil unter "Rovermodem" den Netzwerktyp als "Bestehende Netzwerkverbindung", Speichern nicht vergessen.
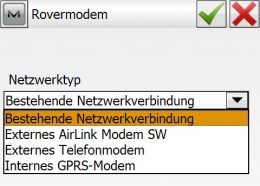
Einstellungen in Windows mobile
Ziehen Sie ein ev. angeschlossenes USB-Kabel vom GRS-1 ab.
WLAN einschalten:
Ist WLAN erfolgreich eingeschaltet, blinkt die rechte untere LED am GRS-1 rot. Das GRS-1 benötigt jetzt mehr Akkuleistung!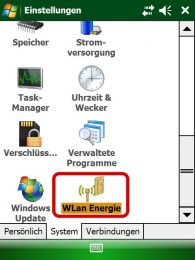
WLAN aktivieren im Windows Verbindungsmanager:
Tippen Sie auf Button [WLAN]. War der Hotspot bereits eingerichtet, verbindet sich das GRS-1 nach einer Weile automatisch mit dem Smartphone und ist ab sofort online.
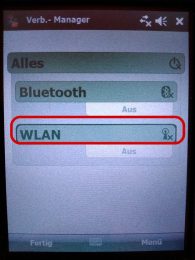
Existiert noch keine Kopplung, werden Sie durch die Einrichtung automatisch durchgeführt. Wählen Sie das Smartphone-Netzwerk aus. Im weiteren Verlauf muss lediglich der Netzwerkschlüssel eingegeben werden.


Über den Button "Menu" rechts unten wird eine Liste aller verfügbaren Netzwerke angezeigt. Zu diesem Menueintrag gelangen Sie auch über
Die Konfigurationseinstellungen erscheinen nach Tippen auf das jeweilige Netzwerk. 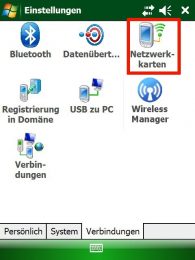
Ist das GRS-1 erfolgreich mit dem Hotspot verbunden, wird der Name des Hotspot-Netzwerks im Verbindungsmanager angezeigt und in der oberen Windows-Statusleiste erscheint das Symbol für "WLAN verbunden" (die Pfeile bewegen sich NICHT).
Bluetooth-Tethering
Beim Tethering werden GRS-1 und Smartphone via Bluetooth verbunden und das Smartphone als Modem genutzt (DFÜ-Netzwerk, DUN). Entsprechend verläuft die Einrichtung anders als beim WLAN-Hotspot. Das Smartphone kann weiterhin via WLAN mit dem Internet verbunden sein (Unterschied zum WLAN-Hotspot). Ziehen Sie auf jeden Fall das USB-Kabel vom GRS-1 ab.
Einstellungen auf dem Smartphone
Aktivieren Sie Bluetooth-Tethering.
Einstellungen in MAGNET Field
Wie oben
Einstellungen in Windows Mobile
Bluetooth aktivieren im Windows Verbindungsmanager:
Tippen Sie auf Button [Bluetooth]. Ist Bluetooth eingeschaltet, blinkt die rechte untere LED am GRS-1 blau.
 Erstellung einer neuen Modem-Verbindung: Nutzen Sie hierfür bevorzugt den Topcon Verbindungsmanager (Symbol rechts unten auf dem Desktop). Als Modem wählen Sie "Bluetooth Modem, COM8", Passworte etc. sind nicht erforderlich.
Erstellung einer neuen Modem-Verbindung: Nutzen Sie hierfür bevorzugt den Topcon Verbindungsmanager (Symbol rechts unten auf dem Desktop). Als Modem wählen Sie "Bluetooth Modem, COM8", Passworte etc. sind nicht erforderlich.
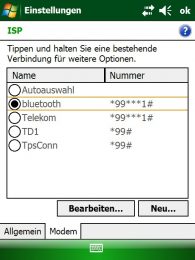 Aktivierung des Bluetooth-Modems: Kontrollieren Sie, dass das neu erstellte Modem (hier: "bluetooth") auch aktiviert ist:
Aktivierung des Bluetooth-Modems: Kontrollieren Sie, dass das neu erstellte Modem (hier: "bluetooth") auch aktiviert ist:
Verbindungsherstellung: Über den Topcon Verbindungsmanager oder über obiges Menu (im letzteren Fall länger auf den Modemeintrag tippen, Kontextmenu "Verbinden"). Während des Prozesses wird der Bluetooth-Manager geöffnet und die Kopplung zum Smartphone muss hergestellt werden. Das Passwort ist beliebig und muss auf dem Smartphone bestätigt werden (z.B. 0000).
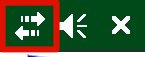 Ist das GRS-1 erfolgreich via Bluetooth mit dem Smartphone verbunden, zeigen die gegenläufigen Pfeile in der Statusleiste rechts oben die Verbindung an. Die Pfeile dürfen sich NICHT bewegen.
Ist das GRS-1 erfolgreich via Bluetooth mit dem Smartphone verbunden, zeigen die gegenläufigen Pfeile in der Statusleiste rechts oben die Verbindung an. Die Pfeile dürfen sich NICHT bewegen.
Funktionstest
Starten Sie MAGNET Field und überprüfen Sie die Korrekturdatenverbindung wie gewohnt.