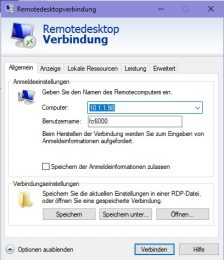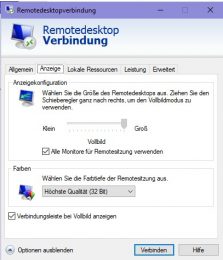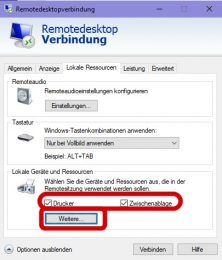Inhalt
Topcon FC-6000 - Einsatz im Büro
Das 7" Windows10-Tablet FC-6000 (oder FC-5000) ist speziell für den Außendienst konzipiert worden.
Aber auch im Büro macht das Tablet eine gute Figur. Hier ein paar Tipps für den Einsatz - ganz ohne Docking-Station.
Anschluss eines externen Bildschirms über einen USB-Adapter
Erfolgreich getestet wurde ein USB-HDMI-Adapter von j5create, Modell JUA245. Zuerst Treiber installieren (von j5create-Homepage), FC-6000 neu starten, Adapter anschließen und per HDMI-Kabel mit Bildschirm oder Projektor verbinden. Andere Modelle mit Standard-VGA-Anschluss sind ebenfalls erhältlich. (16.04.2024)
Zugriff per Remotedesktop
 Ist der FC-6000 im firmeninternen Netzwerk eingebunden, kann per Remotedesktop (Bestandteil von Windows Pro) von jedem beliebigen Rechner auf den FC-6000 zugegriffen werden - dabei werden aus dem kleinen 7"-Display sogar 2 Bildschirme in Standardgröße, wenn dies der Büro-PC unterstützt. Bei entsprechenden Einstellungen und Freigaben von Ordnern und Druckern können so MAGNET Field Projekte direkt auf dem FC-6000 vor- oder nachbearbeitet und Dateien vom und zum Server verschoben werden, alles ganz bequem auf großem Bildschirm mit Maus und Tastatur.
Ist der FC-6000 im firmeninternen Netzwerk eingebunden, kann per Remotedesktop (Bestandteil von Windows Pro) von jedem beliebigen Rechner auf den FC-6000 zugegriffen werden - dabei werden aus dem kleinen 7"-Display sogar 2 Bildschirme in Standardgröße, wenn dies der Büro-PC unterstützt. Bei entsprechenden Einstellungen und Freigaben von Ordnern und Druckern können so MAGNET Field Projekte direkt auf dem FC-6000 vor- oder nachbearbeitet und Dateien vom und zum Server verschoben werden, alles ganz bequem auf großem Bildschirm mit Maus und Tastatur.
Die Konfiguration der Remotedesktop-Verbindung kann u.U. etwas trickreich sein. Setzen Sie sich daher bitte mit ihrer IT-Abteilung in Verbindung. Hier ein paar Tipps, die meistens funktionierten, sofern die Rechner nicht über ein IT-Management verwaltet werden:
- FC-6000
- Remotedesktop aktivieren in
- Aktuelles Nutzerkonto mit Passwort versehen unter
- Büro-PC
- Die App Remotedesktop findet man unter
- Remotedesktop-Einstellungen konfigurieren (Bildschirmgröße, Zugriff auf Ordner und Drucker, ...), Beispiele siehe screenshots
Duplizieren oder Vergrößern der Anzeige
Drahtlos auf Beamer
Die Technik, die für Android-Geräte hier beschrieben ist (miracast), funktioniert umgekehrt auch unter Windows.
Beispiel: Projizieren auf einen miracast-fähigen Beamer. Auf dem Beamer miracast wählen. Auf dem FC-6000 unter
auf "Mit drahtloser Anzeige verbinden" tippen. Der Beamer sollte nun angezeigt werden - drauftippen, etwas warten und die Projektion startet, üblicherweise als Verdoppelung des Bildschirminhalts. Alternativen unter "Projektionsmodus ändern", die Projektion mit dem Button "Trennen" beenden. Gleichzeitig wird eine Statuszeile eingeblendet, in der ebenfalls die Projektion beendet werden kann.Im Benachrichtigungsfenster kommt man über die Buttons "Verbinden" und "Projizieren" ebenfalls zu den Projektionseinstellungen.
Tipp: Drehen des Displays kann dazu führen, dass der Projektor den Dienst verweigert. Verbindung trennen und neu aktivieren!
Drahtlos auf einen PC oder ein anderes Tablet
Auf dem Gerät, auf das projiziert werden soll, finden sie unter
die erforderlichen Einstellungen. Hierzu muss auf dem PC oder Tablet die "Verbinden-App" installiert sein. Diese muss manuell gestartet werden. Ansonsten funktioniert die Projektion ähnlich wie oben beschrieben. Auf dem zweiten Tablet kann die Bedienung über Maus, Stift und Tastatur freigegeben werden.Hinweis: Ältere PCs oder Tablets verfügen oftmals nicht über die miracast-Technologie resp. nicht über aktuelle Hardware. Trotz Fehlermeldung ist oftmals eine Übertragung des Bildschirminhalts möglich! Ev. bringt die Auswahl "Überall verfügbar" eine Verbesserung bei der Verbindungsherstellung (aus Sicherheitsgründen später wieder zurückstellen!).