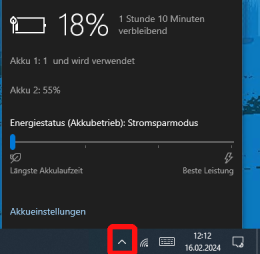Inhalt
- Topcon FC-6000 - FAQ
- Handbuch zum FC-6000
- FC-6000 einschalten und ausschalten
- Reset und Akkus komplett trennen
- Die LED-Anzeige
- Der FC-6000 lässt sich nicht einschalten, der Bildschirm bleibt dunkel
- Der FC-6000 im Regen
- Wie kontrolliere ich die Mobilfunkverbindung?
- Die Windows-Lizenzierung ist verschwunden
- Welches Netzteil ist geeignet?
- Probleme mit dem FC-6000?
- WiFi fehlt oder funktioniert nicht mehr richtig
- Komponenten im FC-6000
- Die Akkus - interner und Wechselakku
Topcon FC-6000 - FAQ
Bitte auch unter FC-5000 nachsehen bzw. nach FC-5000 suchen!
Handbuch zum FC-6000
Bitte lesen Sie unbedingt das Handbuch zum FC-6000 (in deutsch). Es enthält viele wichtige Tipps 😉
FC-6000 einschalten und ausschalten

Einschalten: Drücken Sie kurz auf die Ein/Aus-Taste. Die grüne LED leuchtet, der Bildschirm bleibt u.U. noch eine Weile schwarz. Bitte etwas Geduld und abwarten, NICHT die Ein/Aus-Taste mehrmals oder länger drücken. Zuerst erscheint das FC-6000-Logo, dann der gewohnte Windows-Startbildschirm. Erscheint das FC-6000-Logo nicht, befand sich das Tablet im Standby-Modus.
Ausschalten Energiespar/Standbye-Modus: Ein/Aus-Taste kurz drücken. Bildschirm wird dunkel, rote LED leuchtet kurz. Abwarten bis rote LED erlischt.
Komplett Ausschalten: Diese Methode für längere Lagerung verwenden! Herunterfahren über das Windows-Menu! Das herunterfahren dauert länger, die rote LED leuchtet mehrere Sekunden. Abwarten!! Alternativ kann die Ein/Aus-Taste 5 Sekunden gedrückt werden, danach erscheint die Aufforderung, den Bildschirm nach unten zu ziehen (aktualisiert 14.02.2023)
Reset und Akkus komplett trennen
Da der FC-6000 über einen sehr leistungsfähigen internen Akku verfügt, genügt nicht das Entfernen des Wechselakkus für einen "Reset" . Hierzu drücken Sie die Ein/Aus-Taste 20 Sekunden, danach sind alle beiden Akkus komplett vom Gerät getrennt. Das Tablet lässt sich danach nur mit angeschlossenem Steckernetzteil einschalten. (14.02.2023)
Die LED-Anzeige
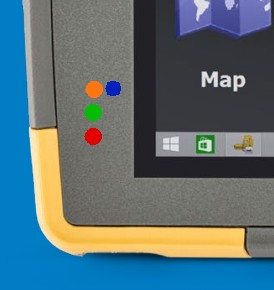 18.11.2021 - Drei LEDs (links unten) zeigen den Betriebsstatus an: unten rot, mitte grün, oben blau/orange
18.11.2021 - Drei LEDs (links unten) zeigen den Betriebsstatus an: unten rot, mitte grün, oben blau/orange
- blau: ohne Funktion resp. programmierbar
- orange leuchtet: Kamera in Betrieb!
- grün leuchtet: System startet. Unbedingt Geduld und abwarten!
- rot leuchtet:
- während des Ausschaltens (Drücken der Ein/Aus-Taste) oder Übergangs in den Energiesparmodus. In dieser Zeit keinesfalls den Akku entfernen oder Ein/Aus-Taste weiter drücken! Wenn fertig, erlischt die rote LED.
- Netzteil ist angeschlossen, Akku ist voll geladen.
- rot blinkt: Netzteil ist angeschlossen, Akku lädt.
Der FC-6000 lässt sich nicht einschalten, der Bildschirm bleibt dunkel
Schließen Sie das Netzteil an, die LED blinkt, die Akkus laden. Sind die Akkus komplett leer, warten Sie ca. 1 Minute, bevor Sie nochmals kurz die Ein/Aus-Taste drücken.
Beobachten Sie die grüne LED. Leuchtet diese und der Bildschirm bleibt trotzdem dunkel, bitte warten. Wahrscheinlich wird gerade ein Windows-Update verarbeitet. Eine Meldung resp. das beim Desktop-PC übliche Aktivitätssymbol (Zahnrad etc.) erscheint meistens nicht (18.11.2021) .
Der FC-6000 im Regen
Nahezu jedes rein kapazitive Multitouch-Display ist empfindlich gegenüber Regentropfen resp. einem Wasserfilm. Beim FC-5000 gibt es Tipps für mehr Kontrolle: https://support.drbertges.com/topcon-fc-5000-faq/#Hilfe_es_regnet
Wie kontrolliere ich die Mobilfunkverbindung?
 Die Standard-Windows-Möglichkeiten sind etwas mager. Verwenden Sie den Mobilfunk-Manager Skylight von Sierra Wireless (div. Versionen im Umlauf, ev. uns kontaktieren).
Die Standard-Windows-Möglichkeiten sind etwas mager. Verwenden Sie den Mobilfunk-Manager Skylight von Sierra Wireless (div. Versionen im Umlauf, ev. uns kontaktieren).
Die Windows-Lizenzierung ist verschwunden
12.04.2021 - Windows verlangt die Eingabe des Product-Keys, obwohl der Rechner schon mal freigeschaltet war? So lesen Sie den Product-Key aus dem BIOS aus und können ihn anschließend eingeben:
Öffnen Sie über das Windows Startmenu die
wmic path softwarelicensingservice get OA3xOriginalProductKey oder (Get-WmiObject -query 'select * from SoftwareLicensingService').OA3xOriginalProductKey
Anschließend wird der Product-Key ausgegeben.
Welches Netzteil ist geeignet?
Im original Lieferumfang befindet sich das Netzteil Phihong PSAA30R-120 mit Leistung von 30W. Das Netzteil für den FC-5000 (PSAA20R-120) lädt zu langsam resp. unvollständig. Ebenso ist das optisch ähnliche Netzteil für den Tesla (PSA18R-120P) nicht geeignet. Umgekehrt können diese älteren Modelle jedoch mit dem FC-6000-Netzteil betrieben werden.
Probleme mit dem FC-6000?
Hilfe gibt es unter myTopcon und auf der Juniper-Seite. Firmware-Updates bitte nur nach Rücksprache...
Viele Probleme lassen sich durch regelmäßiges Aktualisieren von Firm- und Software vermeiden.
Topcon bzw. Juniper bieten in regelmäßigen Abständen Windows-Patches die die Kompatibilität gegenüber neuen Win10 Updates garantieren/erhöhen.
Nutzen Sie diese Patches um Ihr System stabil und performant zu halten.
WiFi fehlt oder funktioniert nicht mehr richtig
Gerade nach Win10 Updates kann es laut Juniper hin und wieder zu Problemen mit dem verbauten WiFi-Modul (Broadcom) kommen.
Folgende Workarounds können helfen:
- Windows10 und Win10Store aktualisieren, danach den aktuellen Win10 Patch von Topcon/Juniper installieren. -> WiFi Funktion überprüfen
- Gerät (Netzwerkadapter) im Gerätemanager deaktivieren und gleich danach wieder aktivieren
Tippen und halten Sie den Stift lange auf das Startmenü (Windows-Logo unten links) gedrückt, wählen Sie im Kontextmenü den Geräte-Manager aus. Tippen Sie auf den Pfeil neben Netzwerkadapter um den Eintrag zu erweitern. Tippen und halten Sie den Eintrag "Broadcom 802.11ac Wireless PCIE Full Dongle Adapter" auf dem Mesa 3 lange gedrückt.
Wählen Sie im Kontextmenü den Eintrag "Gerät deaktivieren" aus. Nach kurzer Zeit wird das Gerät ausgegraut dargestellt, es ist jetzt deaktiviert. Aktivieren Sie das Gerät wieder (Gerät aktivieren) und testen Sie die WiFi-Funktion erneut. - Gerät (Netzwerkadapter) deinstallieren und neu installieren
Tippen und halten Sie den Stift lange auf das Startmenü (Windows-Logo unten links) gedrückt, wählen Sie im Kontextmenü den Geräte-Manager aus. Tippen Sie auf den Pfeil neben Netzwerkadapter um den Eintrag zu erweitern. Tippen und halten Sie den Eintrag "Broadcom 802.11ac Wireless PCIE Full Dongle Adapter" auf dem Mesa 3 lange gedrückt.
Wählen Sie im Kontextmenü den Eintrag "Gerät deinstallieren" aus. Nach kurzer Zeit wird das Gerät nicht mehr im Gerätemanager dargestellt, es ist jetzt deinstalliert.
Tippen Sie oben im Reitermenü auf den Eintrag Aktion und tippen Sie auf "nach geänderter Hardware suchen". Das Gerät sollte nun automatisch erkannt und auch der Treiber wieder ordnungsgemäß geladen werden. Testen Sie die WiFi-Funktion erneut. - Korrekten Gerätetreiber für den Netzwerkadapter manuell laden
Sie können versuchen den vorherigen, funktionsfähigen WiFi-Treiber (4324) manuell zu installieren. Gerne senden wir Ihnen den Treiber zu, bitte anfragen.
Tippen und halten Sie den Stift lange auf das Startmenü (Windows-Logo unten links) gedrückt, wählen Sie im Kontextmenü den Geräte-Manager aus. Tippen Sie auf den Pfeil neben Netzwerkadapter um den Eintrag zu erweitern. Tippen und halten Sie den Eintrag "Broadcom 802.11ac Wireless PCIE Full Dongle Adapter" auf dem Mesa 3 lange gedrückt.
Wählen Sie im Kontextmenü den Eintrag "Treiber aktualisieren" und danach "Aus einer Liste verfügbarer Treiber auf meinem Computer auswählen" aus.
Klicken Sie au Datenträger durchsuchen und navigieren Sie zum Ordner mit dem extrahierten Treiber. Wählen Sie die Datei ""bcmwdidhdpcie.inf", tippen Sie auf "Öffnen" und dann "OK". Das richtige Modell "Broadcom 802.11ac Wireless PCIE Full Dongle Adapter" wird nun im Gerätemanager angezeigt. Tippen Sie auf Weiter. Wenn der Treiber geladen ist, tippen Sie auf Schließen. Wi-Fi sollte jetzt wieder funktionieren. - Netzwerk zurücksetzen
Start>Einstellungen>Netzwerk & Internet > Status > Netzwerk zurücksetzen (blaue Schrift, ganz unten).
Es werden alle Netzwerkkarten entfernt und dann neu installiert, alle Netzwerkkomponenten werden auf ihre Originaleinstellungen zurückgesetzt.
(Achtung: Netzwerksoftware wie VPN-Clientsoftware oder virtuelle Switches müssen danach möglicherweise neu installiert werden.) - Hard Reset
Fahren Sie den FC-6000 herunter. Start > Power > Herunterfahren, warten Sie, bis der Vorgang vollständig abgeschlossen ist (bis die rote LED erlischt), halten Sie dann die Hardware-Einschalttaste 17-20 Sekunden lang gedrückt, lassen Sie sie los und warten Sie einige Sekunden, schließen Sie das Ladegerät an, drücken Sie erneut kurz die Hardware-Einschalttaste und warten Sie, bis das Gerät vollständig hochgefahren ist. Wi-Fi Funktion erneut überprüfen.
Komponenten im FC-6000
- Mobilfunk: Sierra Wireless EM7455
- GNSS: u-Blox NEO-M8N
- Bluetooth: Silicon Labs WT41u-E
- Wi-Fi: Ampak HS2B56
- Grafik: Intel HD Graphics 505
Die Akkus - interner und Wechselakku
Die Akku-Anzeige in der Windows-Taskleiste (rechts unten) zeigt 2 Akkus an: Akku 1 ist der Wechselakku, Akku 2 der interne Akku. Angezeigt werden Kapazität und Verwendung und Gesamtladestatus. Der interne Akku reicht aus für 3 bis 4h Betrieb. Der interne Akku gewährleistet die Hot-Swap-Fähigkeit des Wechselakkus (Akkuwechsel im Betrieb). Im Betrieb wird der Wechselakku immer zuerst entladen, geladen wird immer zuerst der leerere, später dann beide parallel.
Ist die Laufzeit des FC-6000 unerwartet kurz, kann ein Problem bei einem der beiden Akkus vorliegen. Beobachten Sie die Akkuanzeige im Betrieb ohne Netzteil und während das Netzteil angeschlossen ist, um herauszufinden, welcher Akku betroffen sein könnte.
Wird ein Akku nicht erkannt, kann es daran liegen:
- Akku defekt => Der Wechselakku kann vom Anwender neu bestellt und ausgewechselt werden, der interne Akku nur in der Fachwerkstatt.
- Akku "reparabel" => in seltenen Fällen kann ein nicht erkannter Wechselakku wiederbelebt werden => bitte wenden Sie sich an uns.
- Problem mit dem letzten Firmware-Update (BIOS, nicht Windows-Update!) => der Akku würde funktionieren, wird aber von der Firmware nicht erkannt => Empfehlung: Zum Check in die Werkstatt.
(16.02.2024)