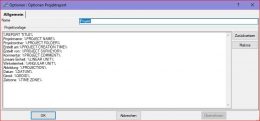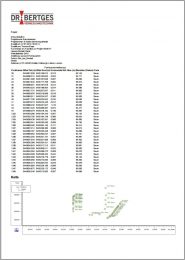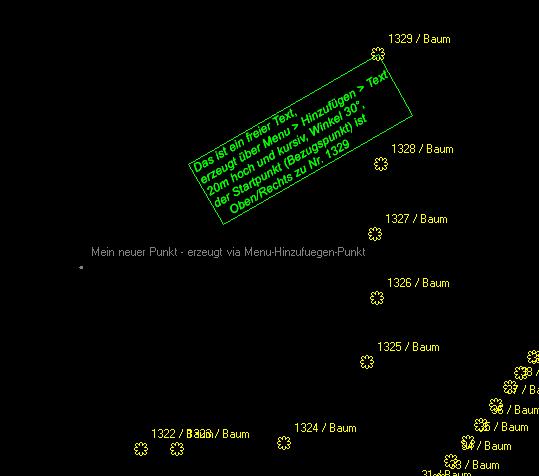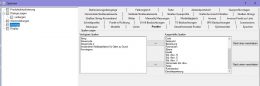Inhalt
MAGNET Tools - Berichte und Dokumentation
Berichte
"Berichte" sind optisch ansprechende Dokumentationen von Vermessungsprojekten, die direkt aus MAGNET Field in MAGNET Tools importiert wurden oder von Postprocessing oder Ausgleichungsberechungen, die in MAGNET Tools durchgeführt wurden.
Die nachfolgenden Schritte führen zu einem ersten brauchbaren Ergebnis am Beispiel eines Baumkatasters, das mit GPS/RTK/NTRIP aufgenommen wurde. Auf den Feinschliff wird hier erst mal verzichtet - einige Tipps für die grafische Optimierung geben wir weiter unten.
Vorbereitungen
- MAGNET Tools starten > Neues Projekt erstellen bzw. . Projektname und Projektpfad eingeben, Konfiguration Design , dann HINWEIS: Ein MAGNET Tools-Projekt ist KEIN MAGNET Field-Projekt - Dateierweiterung ist "*.mjt"
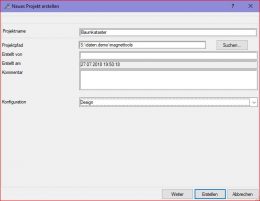
- Ziehen Sie die MAGNET Field-Projektdatei (*.mjf) per drag&drop in den Menubereich von MAGNET Tools. Das Format wird automatisch erkannt, die Daten werden eingelesen. Beachten Sie die Fußleiste des MAGNET Tools-Fensters mit dem Fortschrittsbalken... bitte etwas Geduld ...
- Das erkannte Koordinatensystem wird angezeigt und kann üblicherweise übernommen werden .
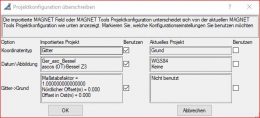
- Speichern Sie das Projekt.
Vorbereitung der Kartenansicht
- Meistens wird jetzt die "Beobachtungsansicht" angezeigt. Im unteren Teil des Fensters werden Listen mit verschiedenen Informationen dargestellt.
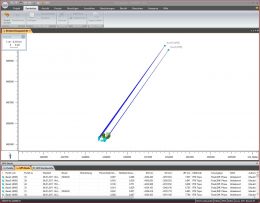
- Löschen Sie die Punkte, die mit "Base" gekennzeichnet sind- egal ob aus der Grafik oder in den Listen. Die "Base"-Punkte sind die Standpunkte der virtuellen Referenzstationen, die durch das NTRIP-Verfahren von den Korrekturdaten erzeugt werden. Sie sind für die weitere Dokumentation irrelevant.
- Aktivieren Sie die Kartenansicht: . Die Farb- und Symbolgestaltung der Objekte (Punkte, Linien, Flächen) werden aus dem MAGNET Field-Projekt übernommen!
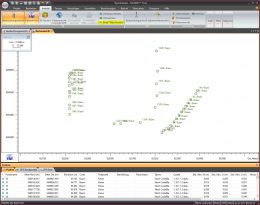
- Auf Wunsch können "Bing Map Ansicht" aktiviert werden oder WMS-Dienste (siehe Kapitel "Lizenzierung"!)
- Wählen Sie aus der Karte mit Hilfe der Zoomfunktionen () und den Cursor-Tasten resp. dem Mausrad (Zoom) den Ausschnitt aus, der in der Dokumentation erscheinen soll.
Vorbereitung der Berichtvorlage
- Die Konfiguration der Berichtvorlage erfolgt nur einmal, später wird immer auf die gleiche Vorlage zurückgegriffen!
- Markieren Sie den Berichttyp "Punkte" ("Points"), drücken auf , geben dem neuen Bericht einen Namen (hier: Dokumentation) und klicken die gewünschten Berichtbestandteile aus der linken Vorlagen-Liste in die rechte Bestandteile-Liste.
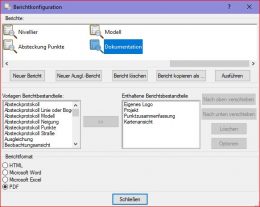
- Sortieren Sie die Bestandteile mit bzw. .
- Markieren Sie nacheinander die Berichtsbestandteile und passen Sie die an. Empfehlung:
- Eigenes Logo (Pfad zur Bilddatei eintragen)
- Projekt (Text und Makros nach Wunsch zusammenstellen)
- Punktzusammenfassung (Gitter Ost, Gitter Nord, Horizontale Std.-Abw., Elevation (Datum), Code, Bemerkung)
- Kartenansicht (Originalgröße benutzen => Die Grafik erscheint in der Größe wie angezeigt im MAGNET Tools-Fenster)
- optional: Beobachtungsansicht
- Wählen Sie das Berichtsformat aus: HTML, Microsoft Word oder Excel, PDF. Empfehlung: Microsoft Word - funktioniert nur, wenn Word auch installiert ist. Diese Berichte können später manuell angepasst werden.
- Mit wird die Vorlage gespeichert.
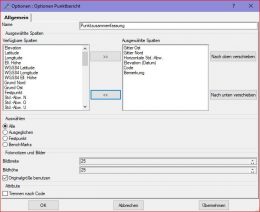
Bericht erstellen
- Der Bericht wird erstellt und angezeigt. Gegebenenfalls muss der Bericht an geeigneterer Stelle nochmals abgespeichert werden. PDF-Dateien werden z.B. im Verzeichnis C:\Users\[Konto]\AppData\Local\Temp\ erzeugt.
Ergebnis
Optimierung der Anzeige
Anpassung des Kartenhintergrunds
Luftbilder (Bing Maps) lassen sich direkt über einen Menubutton laden:
WMS-Layer werden als Hintergrundbild zugefügt (noch nicht dokumentiert => Version 5.1 ff):
Anpassung der allgemeinen Beschriftung der Kartenansicht
Allgemeine Beschriftungsregeln kann man ändern über: Rechter Mausklick auf den Bereich der Kartenansicht > Optionen:
Ähnlich lässt sich auch die Beobachtungsansicht anpassen.
Anpassung des Stils von Ebenen und Codes
Ist z.B. die Beschriftung der Punkte auf der Bing Map-Hintergrundkarte schlecht zu sehen, kann die Farbgestaltung von Codes oder Ebenen optimiert werden. Aktivieren Sie hierzu die Code- oder Ebenenansicht:
und ändern Symbole, Farben, Strichstärken etc.:
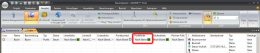

Individuelle Beschriftungen der Karte
Nach Doppelklick auf ein Objekt (z.B. Messpunkt) lassen sich individuell Eigenschaften des Objekts verändern. Über Änderung des Codes lässt sich z.B. die Punktbeschriftung ändern.
Neue Objekte oder Beschriftungen lassen sich zufügen über
Schnelle Dokumentation per copy&paste
Grafische Ansichten (Karten)
Über den rechten Mausklick kann in den Kontextmenus der grafischen Darstellungen (Kartenansicht etc) ausgewählt werden, ob die Grafik als Bilddatei abgespeichert oder in die Zwischenablage kopiert werden soll. Diese so erzeugten Screenshots können in beliebiger Textverarbeitung weiterverarbeitet werden.
Bitte beachten Sie die lizenzrechtlichen Bestimmungen der Hintergrundkarten.
Listen
Einzelne Listeneinträge lassen sich ebenfalls in die Zwischenablage kopieren. Es wird immer die gesamte Zeile kopiert! Zur Anpassung der Spalten:
Google Earth KML-/KMZ-Dateien
Die zu exportierenden Elemente auswählen, unter "Erweiterte Optionen" die Höhe "Eingespannt zu Grund" auswählen.
Lizenzierung - Copyright
Umgehung des Lizenzproblems bei Weitergabe von Berichten an Auftraggeber:
- Keine Luftbilder verwenden
- Freie Karten verwenden (WMS-Dienste - hier genügt oft eine Quellenangabe)
- Google Earth KML-/KMZ-Dateien exportieren und weitergeben