Inhalt
DraftSight - Zeichnungselemente bearbeiten
Objekte markieren (selektieren)
Mehrere Objekte werden markiert, indem mit gedrückter linker Maustaste ein Rahmen um die Objekte gezogen wird.
- Im Uhrzeigersinn: Objekte, die aus dem Rahmen herausragen (z.B. Linien), werden nicht selektiert
- Gegen den Uhrzeigersinn: ... werden ebenfalls selektiert
Alternativ können einzelne Objekte nacheinander bei gedrückter SHIFT-Taste markiert werden.
Punkte verschieben
- Punkt 2x anklicken (zuerst markieren, dann aktivieren)
- Maus zu neuer Position bewegen - Verschiebungsvektor wird angezeigt
- Linker Mausklick - Punkt wurde verschoben
Objekte verschieben
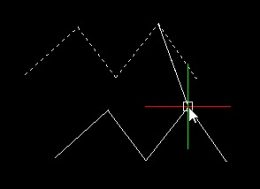 Markieren Sie ein oder mehrere Objekte
Markieren Sie ein oder mehrere Objekte- Rechter Mausklick Kontextmenu: Verschieben RETURN
- Einen Knoten als Basispunkt anklicken (nur erforderlich, wenn das Objekt kein Block ist)
- Maus zur neuen Position bewegen - Verschiebungsvektor wird angezeigt
- Linker Mausklick - Objekt ist verschoben
Beachten Sie die Koordinatenanzeig resp. die Angaben im Befehlsfenster. Alternativ:
- Objekte markieren
- Rechter Mausklick Kontextmenu: Verschieben RETURN
- RETURN (Verschiebungsvektor wird beginnend von 0,0 angezeigt)
- Ziehen oder Verschiebungsvektor eingeben (z.B. 10,10) RETURN
Objekte kopieren
Das Kopieren erfolgt analog zum Verschieben: Rechter Mausklick Kontextmenu: Kopieren.
Parallele Linie zu einer bestehenden Linie erzeugen (Offset)
- Tastatureingabe: Gewünschter Offset (Distanz), z.B. 0.4 für 40cm RETURN
- Quellobjekt (Polylinie,Linie) anklicken
- Auf die Seite der Polylinie klicken, auf die die neue Polylinie gezeichnet werden soll
Ein Objekt von einer Zeichnung in eine andere kopieren unter Beibehalt der Koordinaten
- Beide Zeichnungen A und B sind geöffnet.
- Markieren Sie ein Objekt in Zeichnung A
- Rechter Mausklick Kontextmenu: Kopieren mit Referenzpunkt
- Tastatureingabe: 0,0,0 RETURN
- Wechsel zu Zeichnung B
- Rechter Mausklick Kontextmenu: Einfügen
- Tastatureingabe: 0,0,0 RETURN
Achten Sie darauf, dass in beiden Zeichnungen in den Zeichnungseinstellungen das gleiche Blockeinheitenformat definiert ist.
Linien
Einzelne Linienstücke zu Polylinien verbinden
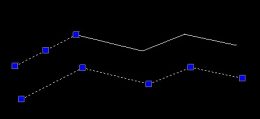 Oftmals bestehen scheinbar zusammenhängende Linien aus einzelnen Linienstücken (im Bild obere Linie), statt aus einer Polylinie, die in ihrer gesamten Länge mit einem Mausklick markiert werden kann (im Bild untere Linie).
Oftmals bestehen scheinbar zusammenhängende Linien aus einzelnen Linienstücken (im Bild obere Linie), statt aus einer Polylinie, die in ihrer gesamten Länge mit einem Mausklick markiert werden kann (im Bild untere Linie).
So wandeln Sie mehrere Linienstücke in eine Polylinie um – achten Sie auf den Text und die vorgeschlagenen Eingaben im Befehlsfenster!
- Tastatureingabe: pedit RETURN Mehrfach RETURN
- Markieren Sie alle Linienstücke, z.B. einzeln nacheinander und dabei SHIFT-Taste gedrückt halten oder ein Fenster um alle Linienstücke ziehen, dann RETURN
- Tastatureingabe: Verbinden RETURN RETURN
Im letzten Schritt von Schritt 3 wird die Frage nach der Lückentoleranz ignoriert, da die Linienstücke idealerweise lückenlos aneinander anstoßen. Schritt 4 verlässt den Befehlsmodus, mit einem Mausklick kann nun die neue Polylinie angeklickt werden.
Alternativer Weg: Das erste Linienstück wird in eine Polylinie umgewandelt, dann die restlichen Linien zugefügt:
- Tastatureingabe: pedit RETURN oder
- Erstes Linienstück markieren, RETURN (Linienstück wird in den Typ Polylinie umgewandelt)
- Tastatureingabe: Verbinden RETURN
- Alle weiteren Linienstücke markieren, RETURN
Polylinien schließen
- Auf Polylinie doppelklicken
- Tastatureingabe: Schließen
Layer löschen
Bevor ein Layer im Layer-Manager
gelöscht werden kann, müssen erst alle Objekte im Layer gelöscht werden. Hierfür können z.B. alle Layer, die erhalten bleiben sollen, gesperrt werden. Alle Objekte, die sich nicht in einem gesperrten Layer befinden, werden mit dem Mauszeiger markiert (Rahmen ziehen) und gelöscht. Anschließend werden die nun leeren Layer im Layer-Manager gelöscht und die übrigen Layer wieder entsperrt. (10.07.2018)