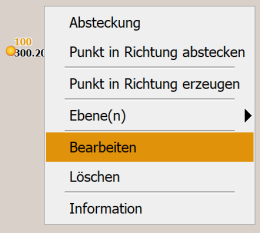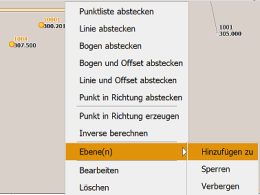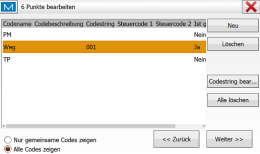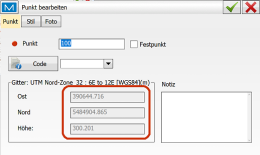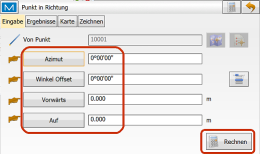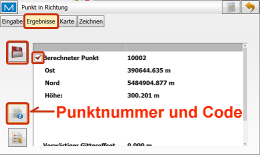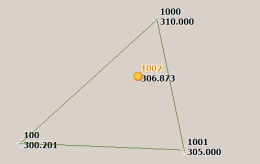Inhalt
- Wie werden Punkte in einem Projekt erzeugt?
- Welche Eigenschaften hat ein Punkt?
- Wie werden ein oder mehrere Punkte in der Kartenansicht markiert (selektiert)?
- Warum kann ein sichtbarer Punkt in der Kartenansicht nicht markiert werden?
- Wie werden Punkte bearbeitet?
- Welche Punkteigenschaften können bearbeitet werden?
- Warum können die Koordinaten mancher Punkte nicht bearbeitet werden?
- Wie wird ein Punkt manuell erzeugt (digitalisiert)?
- Ich möchte einen Punkt manuell erzeugen, aber das Kontextmenu erscheint nicht
- Punkte löschen
- Können gelöschte Punkte wiederhergestellt werden?
- Warum können manche Punkte nicht gelöscht werden?
- Punkte duplizieren
- Punkte verschieben
- Warum sehe ich Punkte nicht, obwohl sie vorhanden sein müssten?
- Wie erhält ein manuell gesetzter Punkt die intrapolierte Höhe der Punkte aus der nächsten Umgebung?
- Punktkonstruktionen mit Hilfe der Zeichenwerkzeuge
- Notizen
- Fotos und Bilder
Wie werden Punkte in einem Projekt erzeugt?
Der “Punkt” mit Koordinaten und Eigenschaften ist der grundlegende Objekttyp in MAGNET Field, aus dem alle anderen Objekte bestehen oder konstruiert werden. Es stehen mehrere Erzeugungsmöglichkeiten zur Auswahl:
- Import von Punkttabellen (ASCII-Dateien, *.CSV, *.TXT, *.PKT), z.B. im Format Name-Ost-Nord-Höhe-Code (Achtung, der Begriff “Punktliste” hat in MAGNET Field eine besondere Bedeutung!)
- Import von Punkten aus DXF/DWG/DGM, SHP …
- Manuelle Eingabe von Koordinaten
- Berechnung und Konstruktion
- Instrumentelle Messung
Welche Eigenschaften hat ein Punkt?
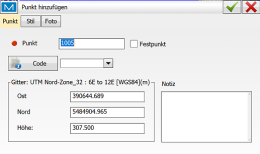 Punktname: Beliebig wählbar, üblicherweise automatisch weiterzählend, das Inkrement wird im Profil festgelegt. Doppelte Punktnamen sind nicht erlaubt.
Punktname: Beliebig wählbar, üblicherweise automatisch weiterzählend, das Inkrement wird im Profil festgelegt. Doppelte Punktnamen sind nicht erlaubt.- Codierung: Mit dem Code wird dem Punkt automatisch ein Stil und eine Ebene zugewiesen. Mehrfachcodes und Attributierung sind möglich. Man unterscheidet diese Codetypen:
- Punktcodes
- Liniecode
- Flächencode
- Festpunkt-Eigenschaft zur Verwendung bei Transformationen
- Stil mit Ebene Eine Zuweisung von Stil (grafische Gestaltung) und Ebene sollte nur erfolgen, wenn der Punkt keinen Code erhalten soll oder Code-Stil und -Ebene überschrieben werden sollen.
- Notiz – ein freies Attribut
- Bild/Foto Bilder können aus dem Dateiverzeichnis eingebunden, Fotos mit der Kamera live erstellt werden
- Koordinaten Rechtswert, Hochwert, Höhe. Formatierung entsprechend des eingestellten Koordinatensystems. Nicht veränderbar für Messpunkte.
Wie werden ein oder mehrere Punkte in der Kartenansicht markiert (selektiert)?
Einen einzelnen Punkt markieren (selektieren):
- Kurz antippen (linker Mausklick) oder
 Mit Hilfe der Lupe (rechte Buttonleiste) den gewünschten Punkt aus der Liste auswählen. Der Punkt wird automatisch zentriert und markiert.
Mit Hilfe der Lupe (rechte Buttonleiste) den gewünschten Punkt aus der Liste auswählen. Der Punkt wird automatisch zentriert und markiert.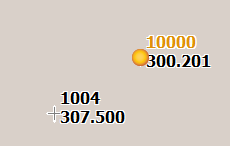
Mehrere Punkte markieren:
- Punkte hintereinander anklicken (damit wird auch eine Reihenfolge festgelegt, die z.B. für weitere Aktionen/Konstruktionen von Bedeutung sein kann), oder
 Auswahl-Zoomwerkzeug aktiviert und gegen den Uhrzeigersinn ein Rahmen um die Punkte ziehen.
Auswahl-Zoomwerkzeug aktiviert und gegen den Uhrzeigersinn ein Rahmen um die Punkte ziehen.
Kontextmenu öffnen: Nachdem Punkt(e) markiert wurden, länger auf beliebige Stelle der Kartenansicht tippen (rechter Mausklick).
Markierung aufheben (deselektieren): Doppeltip (Doppelklick) auf eine freie Stelle der Kartenansicht.
Warum kann ein sichtbarer Punkt in der Kartenansicht nicht markiert werden?
- MAGNET Field erwartet eine andere Auswahl (z.B. weil ein Zeichenwerkzeug aktiviert ist), oder
- Sie befinden sich im Aufnahme- oder Absteckfenster, oder
 Die entsprechende Ebene gesperrt (wechseln Sie zur Ebenenverwaltung und klicken auf das Schlosssymbol)
Die entsprechende Ebene gesperrt (wechseln Sie zur Ebenenverwaltung und klicken auf das Schlosssymbol)
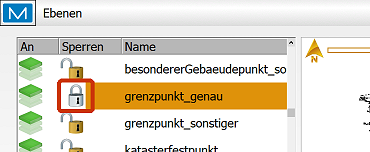
Wie werden Punkte bearbeitet?
In der Kartenansicht empfehlen wir das Vorgehen in zwei Schritten: zuerst markieren, dann Kontextmenu öffnen (s.o.) und “Bearbeiten” auswählen. In einem Schritt kann ein einzelner Punkt sofort bearbeitet werden: Punkt länger antippen (rechter Mausklick) => Kontextmenu>Bearbeiten.

In der Punkttabelle unter
den gewünschten Punkt auswählen und . Im Kontextmenu (Punkt markieren, danach länger tippen oder rechter Mausklick) werden mehrere Möglichkeiten zum Markieren mehrerer Punkte angeboten. Mit Tastatur können mehrere Einträge markiert werden:-
- zusammenhängend per SHIFT und linker Maustaste oder Pfeil ab
- einzeln per CTRL (STRG) und linker Maustaste
Welche Punkteigenschaften können bearbeitet werden?
Einzelner Punkt: Aus der Kartenansicht (Markieren>Kontextmenu) oder aus der Punkttabelle können unter diese Eigenschaften eines einzelnen Punktes immer geändert werden:
- Punktname
- Codes (damit wird dem Punkt automatisch Stil und Ebene des Codes zugewiesen). Mehrfachcodes und Attributierung sind möglich!
- Eine Zuweisung von Ebene und Stil sollte nur erfolgen, wenn der Punkt keinen Code erhalten soll oder Code-Eigenschaften überschrieben werden sollen
- Notiz
- Bild/Foto
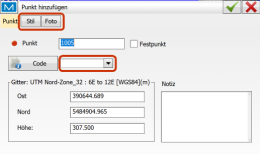
Lagekoordinaten und Höhe können nur bei importierten, manuell erzeugten oder berechneten Punkten geändert werden, nicht jedoch bei instrumentell gemessenen Punkten.
In der Kartenansicht können markierte Punkte über das Kontextmenu sofort zu anderen Ebenen hinzugefügt werden (besser: Bearbeiten und Codierung ändern!) resp. die aktuell zugewiesene Ebene verborgen und/oder gesperrt werden.
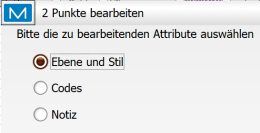
Mehrere Punkte: Sollen gleichzeitig mehrere markierte Punkte bearbeitet werden, gibt es diese Möglichkeiten:
- Zuweisung von Ebene und Stil
- Codes anpassen
- gemeinsame Notiz für alle Punkte erstellen
Warum können die Koordinaten mancher Punkte nicht bearbeitet werden?
Die Koordinaten von mit Instrument gemessenen Punkten können nicht verändert werden. Die zugehörigen Felder sind ausgegraut. Änderungen von Code, Stil und Ebenenzuordnung hingegen sind immer erlaubt.
Wie wird ein Punkt manuell erzeugt (digitalisiert)?
In der Kartenansicht tippen Sie etwas länger auf die gewünschte Stelle in der Karte
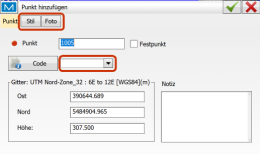 Es öffnet sich das Fenster mit den Punkteigenschaften, in dem Anpassungen vorgenommen werden können.
Es öffnet sich das Fenster mit den Punkteigenschaften, in dem Anpassungen vorgenommen werden können.
Die automatisch gesetzte Höhe ist die Höhe des letzten erzeugten oder bearbeiteten Punktes. Wenn es diesen nicht gibt, ist die Höhe 0. Wurde kein Code vergeben, wird automatisch die Ebene “0” zugewiesen.
In der Punkttabelle unter
können ebenfalls Punkte neu erzeugt werden. Wird ein Punkt aus der Tabelle markiert, wird dieser Punkt mit dupliziert.Sie befinden sich entweder im Aufnahme- oder Absteckfenster oder ein Zeichenwerkzeug (obere Buttonleiste) ist gerade aktiviert und MAGNET Field erwartet eine andere Aktion.
Punkte löschen
Zum Löschen in der Kartenansicht Punkt(e) markieren und Kontextmenu öffnen, in der Punkttabelle markieren und .
Können gelöschte Punkte wiederhergestellt werden?
Werden importierte, manuell erzeugte oder berechnete Punkte gelöscht, sind diese aus dem Projekt unwiederbringlich verloren.
Instrumentell gemessene Punkte können aus den Rohdaten meistens rekonstruiert werden unter Verlust von Linien- oder Flächeninformationen.
[tipp]Für Messpunkte empfehlen wir eine Zuweisung in eine ausgeblendete, gesperrte “Müll-“-Ebene, so dass notfalls diese Punkte wieder rekonstruiert werden können.[/tipp]
Warum können manche Punkte nicht gelöscht werden?
Punkte, die für die Lokalisation weiterer Punkte zwingend erforderlich sind, können nicht gelöscht werden, z.B. tachymetrische Standpunkte oder Anschlusspunkte.
Ebenso sind Punkte, die in der Hintergrundgrafik (importierter DXF/DWG-Plan) enthalten sind und NICHT als eigenständige Punkte in die Punkttabelle importiert wurden, nicht löschbar.
Punkte duplizieren
In der Punkttabelle unter
wird der gewünschte Punkt markiert, dann . Dies funktioniert sowohl für manuell gesetzte Punkte als auch für Messpunkte. Der neue Punkt verhält sich wie ein neuer, manuell gesetzter Punkt.In der Kartenansicht erfolgt die Duplizierung über einen Umweg. Markieren Sie den Punkt, öffnen das Kontextmenu und wählen “Punkt in Richtung erzeugen”. Geben Sie in alle Felder 0 ein, dann und unter “Ergebnisse” den neu berechneten Punkt markieren und abspeichern. Vor dem Abspeichern Punktnummer kontrollieren und Code vergeben!
Sind den Codes unterschiedliche Ebenen zugewiesen, würde der Punkt im DXF/DWG-Export in mehreren Ebenen erscheinen.
Punkte verschieben
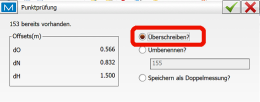
Ein Verschieben eines Punkts vergleichbar zur Arbeitsweise in einem CAD erlaubt MAGNET Field nicht. Für manuell gesetzte oder berechnete Punkte gibt es diesen Workaround:
- Vergeben Sie einem manuell gesetzten oder berechneten Punkt eine bereits existierende Punktnummer.
- Auf Nachfrage überschreiben Sie den Punkt.
Warum sehe ich Punkte nicht, obwohl sie vorhanden sein müssten?
- Entweder liegen die Punkte zu eng beieinander, sodass weder Symbol noch Beschriftung dargestellt werden. Abhilfe:
- Bildausschnitt vergößern mit Zoomwerkzeugen und/oder
 Punkt mit Hilfe der Lupenfunktion (rechten Buttonleiste) aus der Punktliste auswählen. Der ausgewählte Punkt wird in der Mitte des Bildschirms angezeigt und markiert.
Punkt mit Hilfe der Lupenfunktion (rechten Buttonleiste) aus der Punktliste auswählen. Der ausgewählte Punkt wird in der Mitte des Bildschirms angezeigt und markiert.
- oder die entsprechende Ebene ist ausgeblendet. Wechseln Sie zur Ebenenverwaltung und blenden die Ebene wieder ein!

Wie erhält ein manuell gesetzter Punkt die intrapolierte Höhe der Punkte aus der nächsten Umgebung?
Erzeugen Sie ein Mini-Modell aus den 3 nächsten Punkten
. Wird nun in der Kartenansicht ein Punkt manuell erzeugt innerhalb des Dreiecks, erhält er die intrapolierte Höhe an dieser Stelle. Diese Methode funktioniert außerhalb des Dreiecks nicht. Natürlich kann auch ein komplexes Modell aus mehreren Dreiecken auf diese Weise quasi “manuell abgesteckt” werden.Punktkonstruktionen mit Hilfe der Zeichenwerkzeuge
Siehe Zeichenwerkzeuge!
Notizen
Jedem Punkt kann eine Notiz, d.h. ein freier Text, zugefügt werden. Eine Notiz wird ähnlich einem Text-Attribut behandelt, ist aber unabhängig von einem zugewiesenen Code.
Im ASCII-Text-Export kann zu jedem Punkt die Notiz optional zusätzlich exportiert werden.
In den Code-Optionen
wird ausgewählt, ob zu einem Punkt bevorzugt eine Notiz geschrieben oder ein Code zugeordnet werden soll. Entsprechend wird das jeweilige Eingabefeld z.B. während der Punktaufnahme primär angezeigt.Fotos und Bilder
Jedem Punkt können ein oder mehrere Fotos (live aufnehmbar) bzw. Bilder zugeordnet werden.
Die Bilder oder Fotos können mit Beschriftungen und Freihandzeichnungen versehen werden.
Ein EXIF-Header wird in den Fotos automatisch erstellt.